- リモート接続環境
Raspberry piで作業や開発を行う場合、直接モニター、マウス、キーボードを接続して行うことで特に問題はありません。しかし、Raspberry Pi自体は通常のパソコンよりは性能は格段に落ちますし、すべての作業をそこで行うことはむつかしいことが考えられるために、通常利用しているPCとの併用が想定されます。この場合、2つのモニターなどを用意して作業することは非効率的ですし、仮に同じモニターなどを利用する場合でも、都度切り替えで利用するのは意外と煩雑です。
そこで、通常利用しているPC上からリモート接続を行い同じPC上ですべての作業を完結させることで作業の効率化を実現します。リモート接続する方法として「Terminal」画面として接続する方法とモニターに表示される内容をそのまま表示して作業できるようにする接続方法と2通りあります。使い勝手や用途により使い分けながら作業を効率化しましょう。
1)sshによる接続
「Terminal」画面として接続します。
①Raspberry Piのメニュー![]() から「設定」「Raspberry Piの設定」で設定画面を起動します。
から「設定」「Raspberry Piの設定」で設定画面を起動します。
➁設定画面からタブ「インターフェイス」を選択。SSHの欄のラジオボタンを有効に変更します。再起動するかの確認メッセージが出てきましたら、再起動してください。
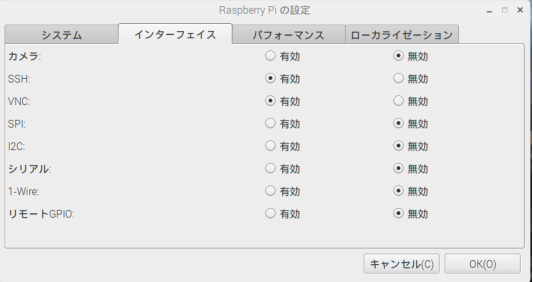
➂「Terminal」を起動し下記のコマンドでRaspberry Piに現在割り振られているIPアドレスを確認します。(DHCPで接続していることを前提としています。)wlan0:と記載されている部分のinetの数字がIPアドレスです。
※DHCPとは……IPアドレスなどを自動的に割り当てる機能のことです。
ifconfig
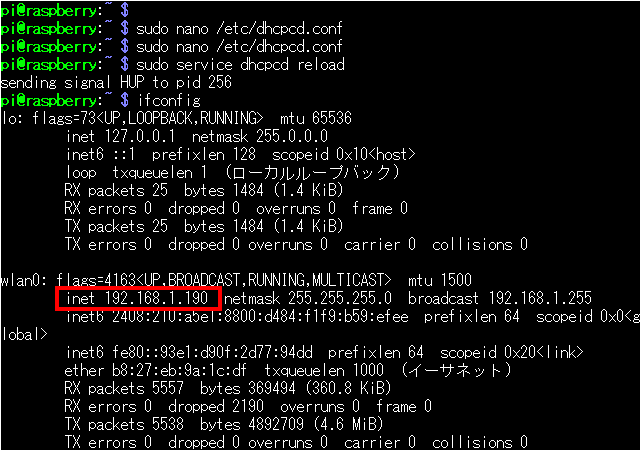
④Raspberry Piに接続するソフトとして、「Tera Term」をRaspberryPiではない方のPCにダウンロードしてインストールします。
https://forest.watch.impress.co.jp/library/software/utf8teraterm/
⑤Tera Termを起動、ホストの欄に上記で確認したRaspberry PiのIPアドレスを入力して「OK」をクリックします。
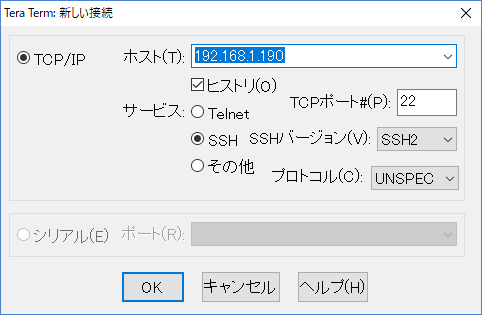
⑥SSH認証画面でユーザー名には「pi」、パスフレーズにはユーザー「pi」のパスワードを入力して「OK」をクリックします。(セキュリティ警告画面が出る場合、とりあえず「続行」をクリックしてください。)
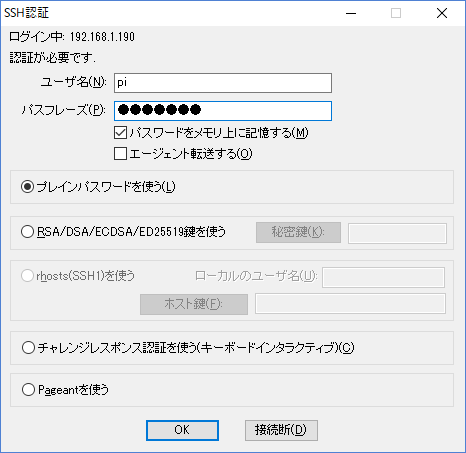
⑦「Terminal」と同様の画面が表示されることを確認してください。その後はRaspberry Piの「Terminal」の操作と同様に利用できます。
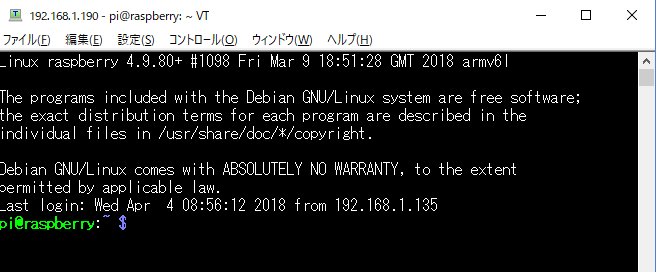
3)VNCによる接続
Raspberry Piの画面自体をPC上に表示。直接その画面から操作を行えるようにします。
①Raspberry Piのメニューから「設定」「Raspberry Piの設定」で設定画面を起動します。
➁設定画面からタブ「インターフェイス」を選択。VNCの欄のラジオボタンを有効に変更します。
➂「Terminal」を起動し下記のコマンドでRaspberry Piに現在割り振られているIPアドレスを確認します。(DHCPで接続していることを前提としています。)
ifconfig
④Raspberry Piに接続するソフトとして、「RealVNC Viewer」をRaspberryPiではない方のPCでダウンロードしてインストールします。
https://www.realvnc.com/en/connect/download/viewer/
⑤VNC Viewerを起動、「Enter a VNC Server address or search」の欄に上記で確認したRaspberry PiのIPアドレスを入力して「OK」をクリックします。
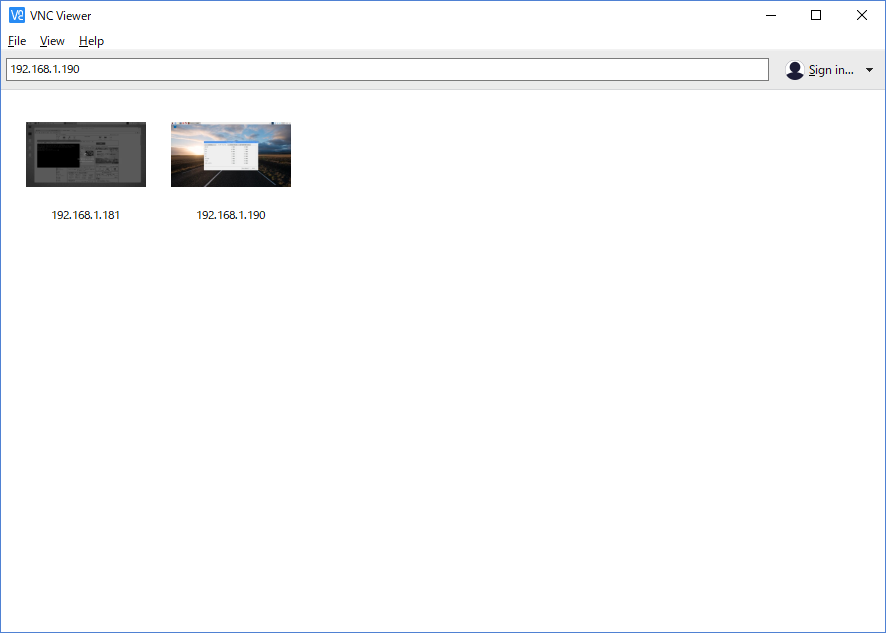
⑥Authenticationの画面でUsernameには「pi」、Passwordにはユーザー「pi」のパスワードを入力して「OK」をクリックします。
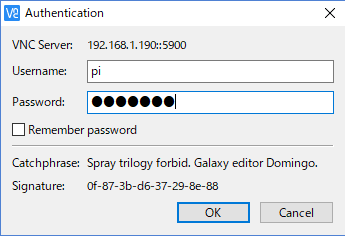
⑦Raspberry Piと同様の画面が表示されることを確認してください。その後はRaspberry Pi上での画面操作と同様に利用できます。
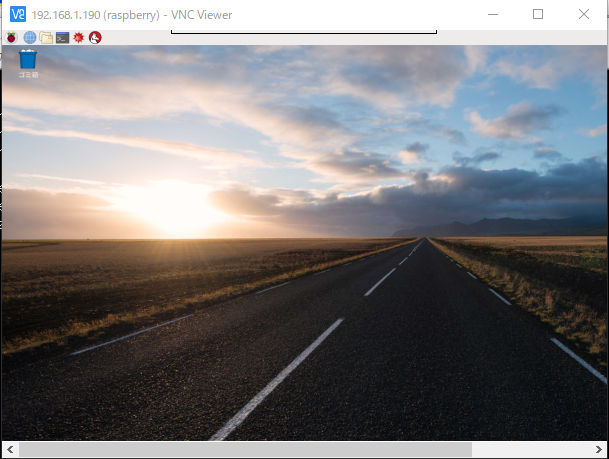
4)IPアドレスの固定
リモートで接続する場合に、接続するためにIPアドレスが必要です。DHCP接続を行っている場合には、IPアドレスはRaspberry Piが起動するたびに変更になる可能性があるため、
毎回確認してから接続する必要があります。
この煩雑さを解消するためIPアドレスを固定することが可能です。
(ただし、IPアドレスの固定は利用している環境により、制約がある可能性がありますので、環境の制約を理解したうえで実行する必要があります。)
①Raspberry piの「Terminal」を起動し、下記のコマンドで設定ファイルを開きます。
sudo nano /etc/dhcpcd.conf
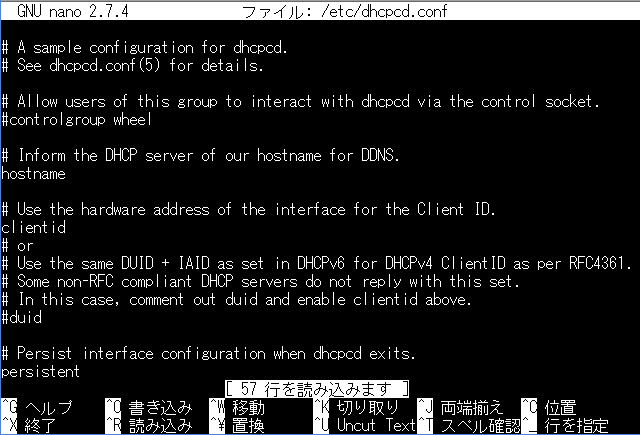
➁設定内容の一番下の方まで移動し、以下を記載します。
interface wlan0
static ip_address=192.168.1.190/24 ←設定するIPアドレス
static routers=192.168.1.2 ←デフォルトゲートウエイ
static domain_name_servers=192.168.1.30 ←DNSサーバー
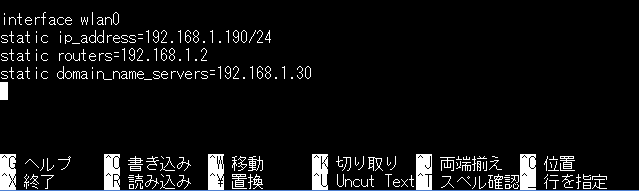
※書き込みを行う場合には「Ctrl+O」、終了する場合には「Ctrl+X」で書き込みし終了してください。
➂下記のコマンド設定を反映し、反映されていることを確認します。
sudo service dhcpcd reload
ifconfig
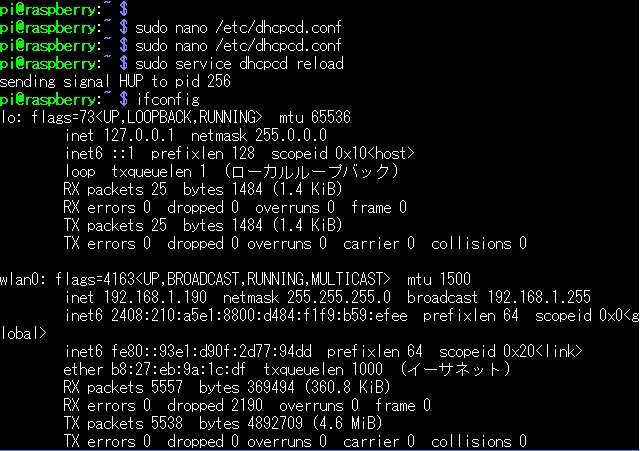
以上でリモート接続環境をつくるは終了です。