1)Googleのライブラリーを利用できるようにする
Googleから様々なライブラリーが提供されています。その中に機械学習に関するライブラリが提供されており、簡単に利用することができます。ただし、このライブラリーを利用するにはそのための準備がいくつか必要なためその手順を説明します。
2)利用のための手順
今回の手順はGoogleのアカウント(Gmail)を保有していることを前提として説明します。
手順としては以下の3のステップで行います。
①Google Cloud Platformの無料トライアルの手続きを行う
➂利用するライブラリー(Cloud Speech API)を有効にする
では、順番に設定していきます。
①Google Cloud Platformの無料トライアルの手続きを行う
・「Google Cloud Console」にアクセスします。(必要に応じてログインします。)
https://console.cloud.google.com
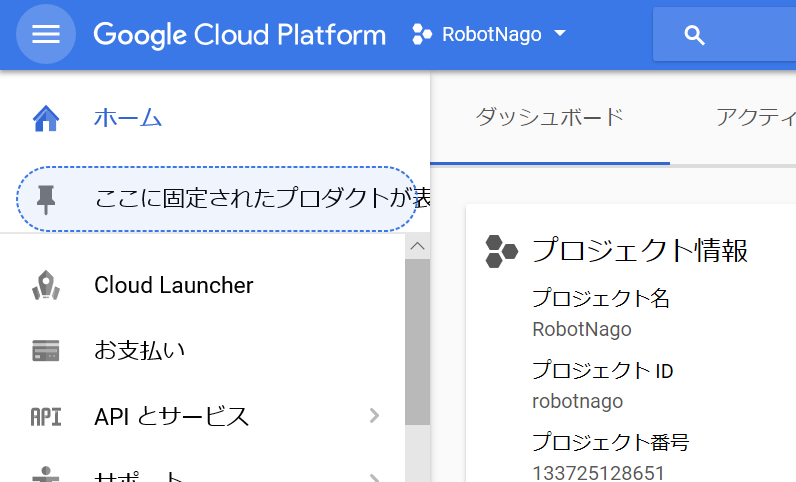
・メニューから「お支払い」をクリックし、「お支払い」画面を起動します。
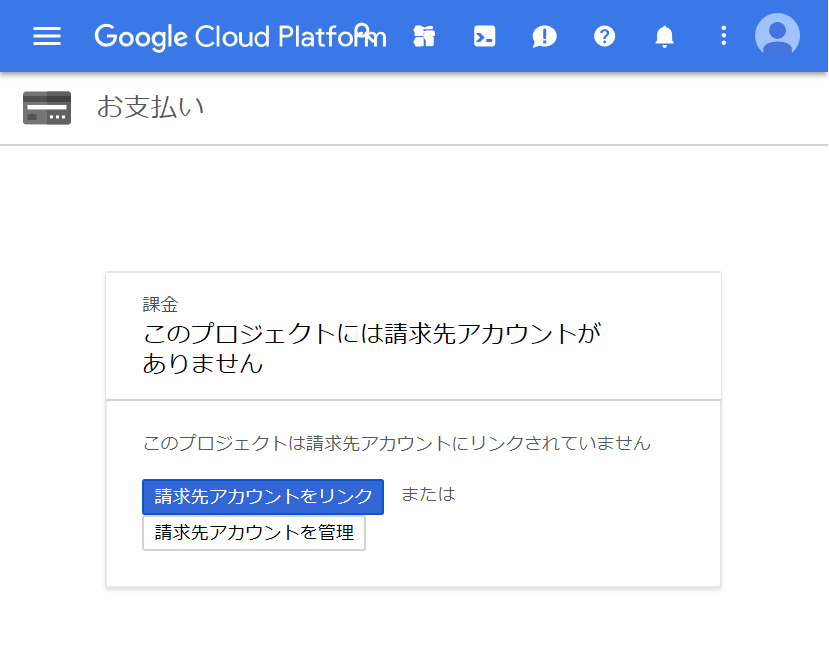
次に、「請求先アカウント追加」をクリックします。
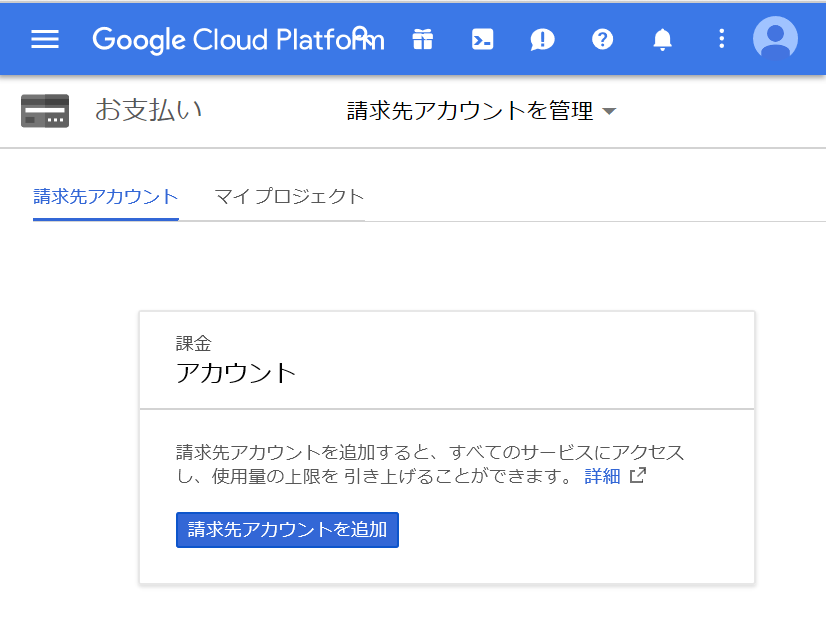
・「Google Cloud Platformの無料トライアル」の画面が起動しますので、利用規約に同意するに「はい」を選択して「同意して続行する」をクリックします。
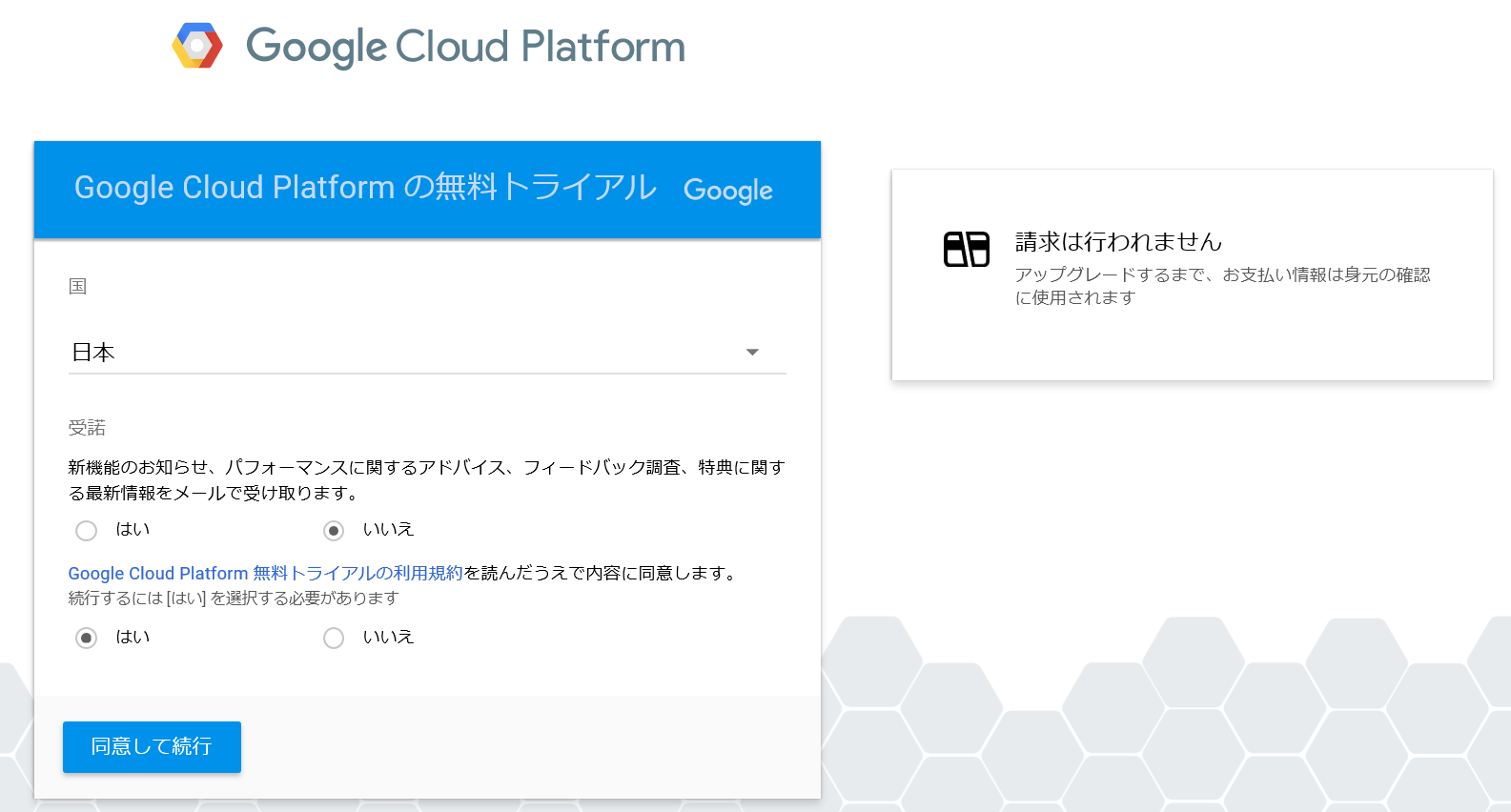
・お客様情報を入力します(クレジットカード情報の入力が必要となります。ただし、請求は無料トライアルの範囲では請求されません。また、請求される場合やトライアル終了時には必ず手続きが必要となるので勝手に請求されることはありません。)。入力後、「無料」トライアルを開始」をクリックします。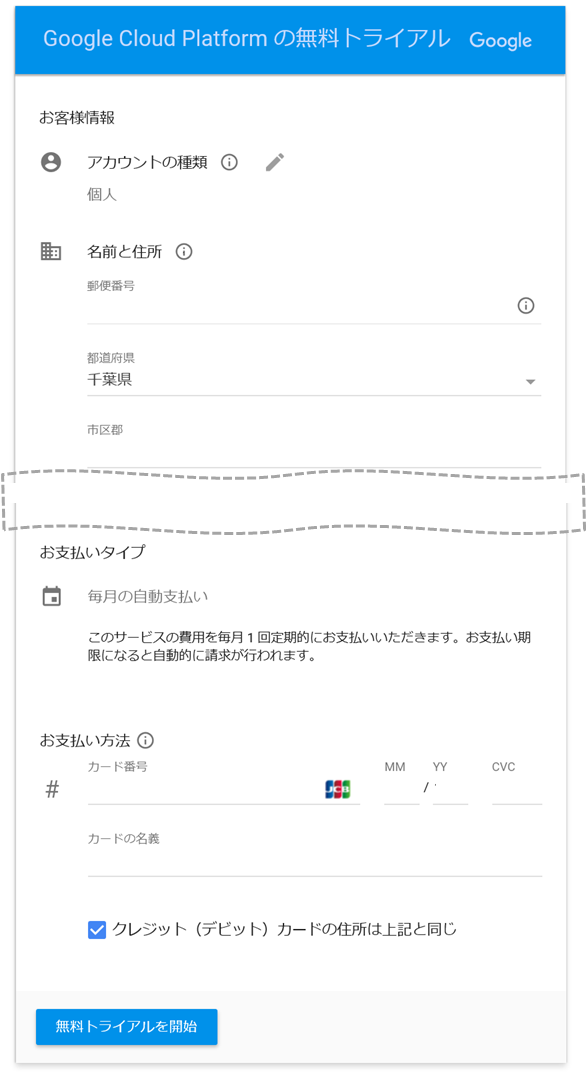
・無料トライアルが開始されます。「OK」および上部のGoogle Cloud Consoleをクリックすると、もとのConsole画面が起動します。Console画面が起動すれば、無料トライアルの手続きは完了です。
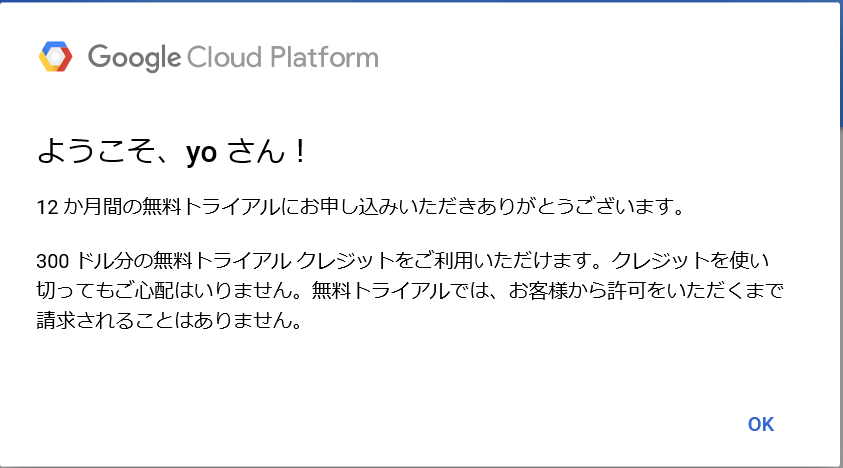
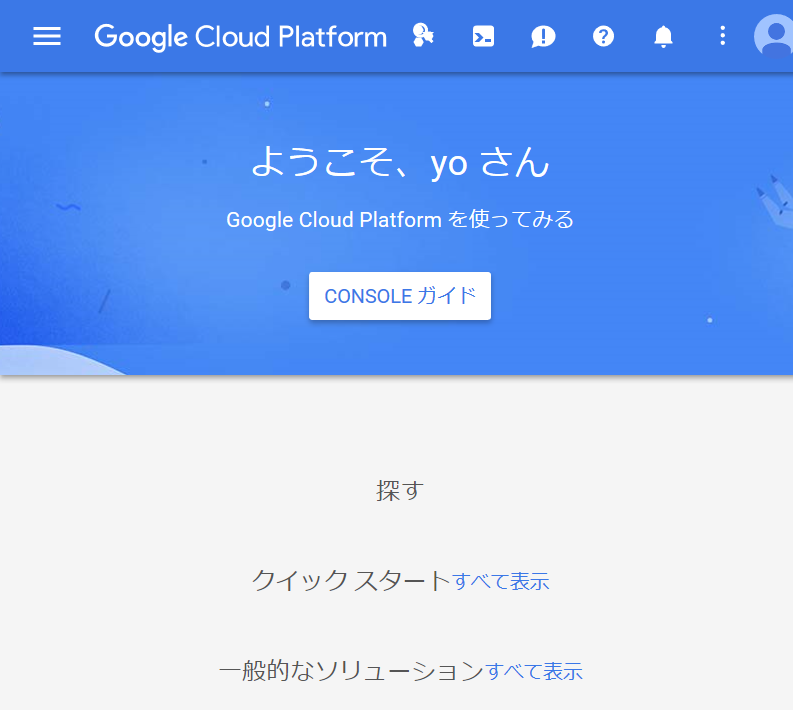
・Google Cloud Consoleを起動する。
https://console.cloud.google.com
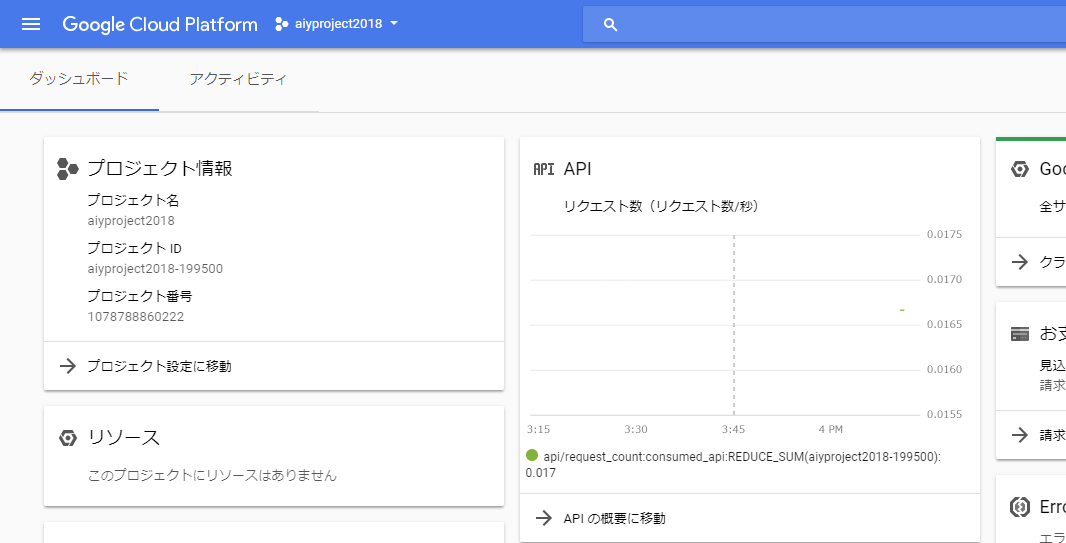
・プロジェクトを作成するために、左上の「Google Cloud Console」の文字の横のリストボックスをクリック、プロジェクト選択/作成画面を起動します。
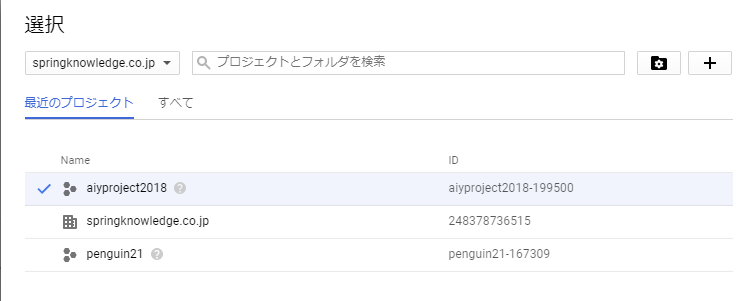
起動後、右上の「+」をクリックするプロジェクトの作成画面が起動します。プロジェクト名を適当に入力して「作成」ボタンをクリックします。
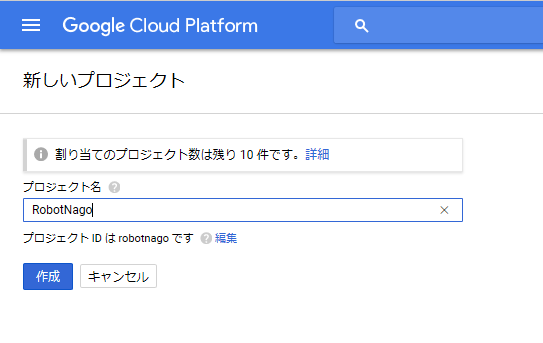
・元のConsole画面に戻るので、左上のリストボックスをクリックすると、作成したプロジェクトがプロジェクト選択画面に表示されるので、選択してください。
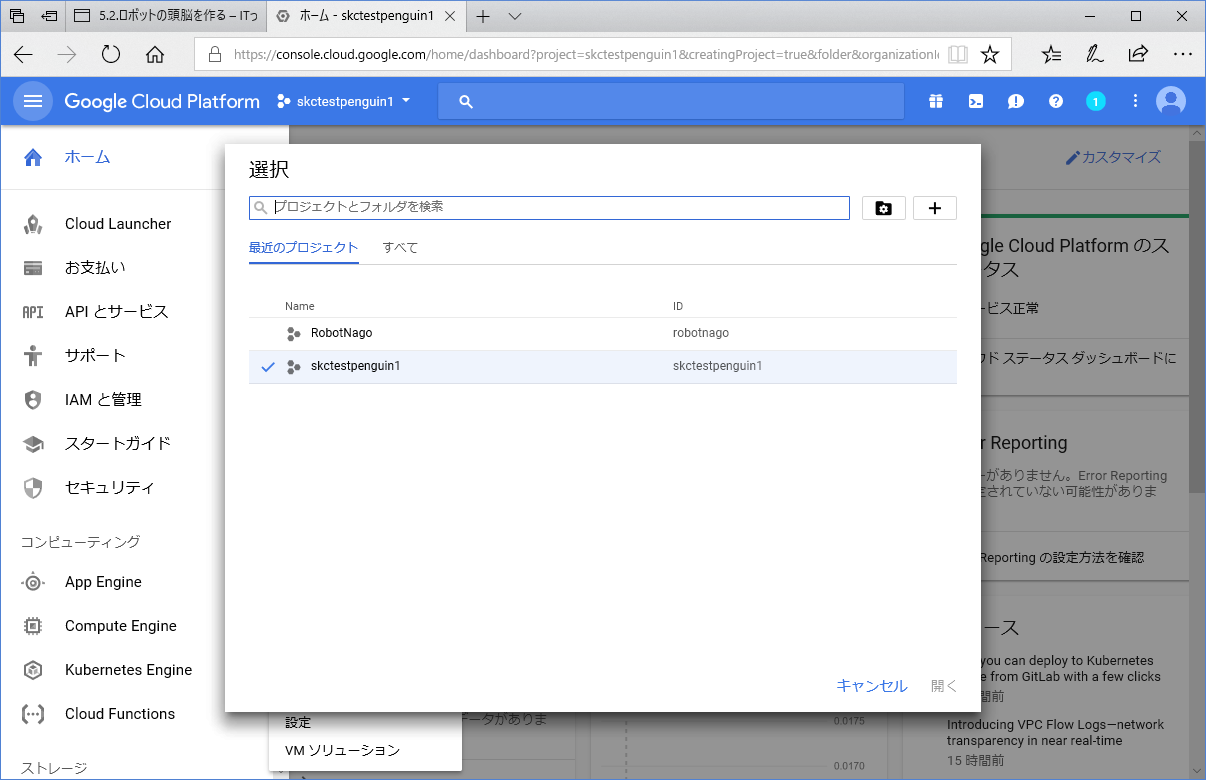
➂利用するライブラリー(Cloud Speech API)を有効にする
作成したプロジェクトのConsole画面から、真ん中くらいにある「APIの概要に移動」をクリックして、「APIとサービス」の画面を起動します。
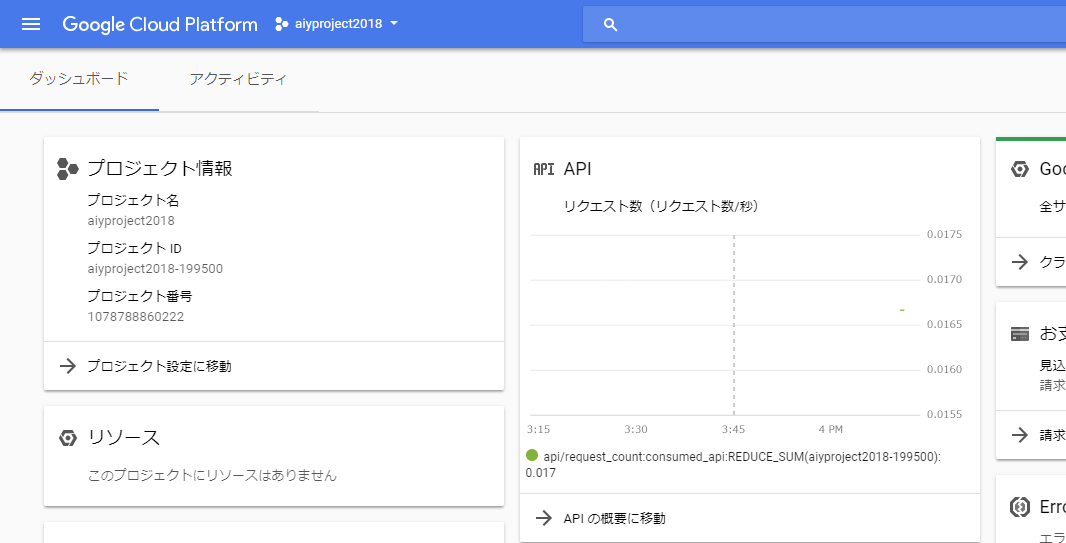
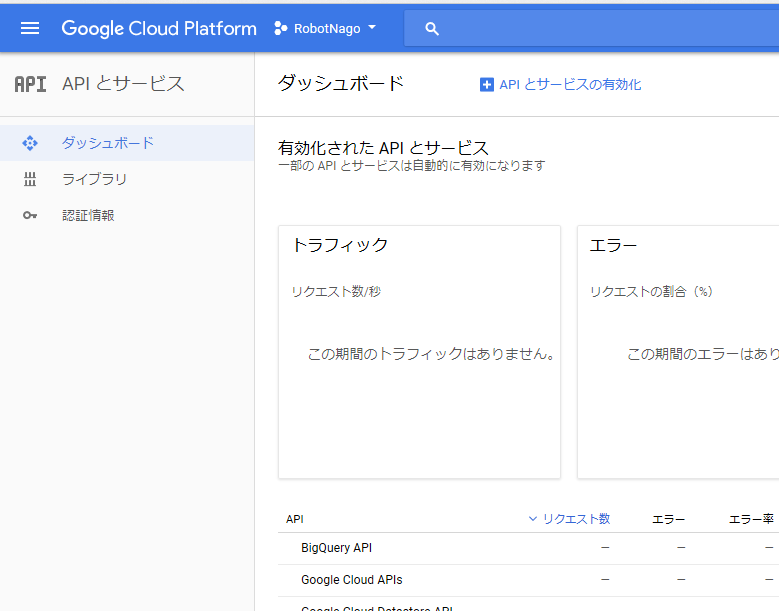
・今回利用するライブラリを有効化するために、上部の「APIとサービスの有効化」をクリックして、APIライブラリの画面を起動します。
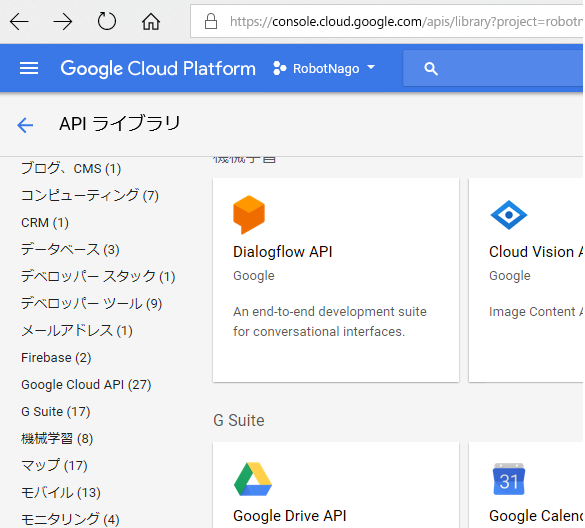
・左側から「機械学習」を選択し、機械学習に関するライブラリが表示されるので、「Cloud Speech API」をクリックして、「Cloud Speech API」の画面を起動します。
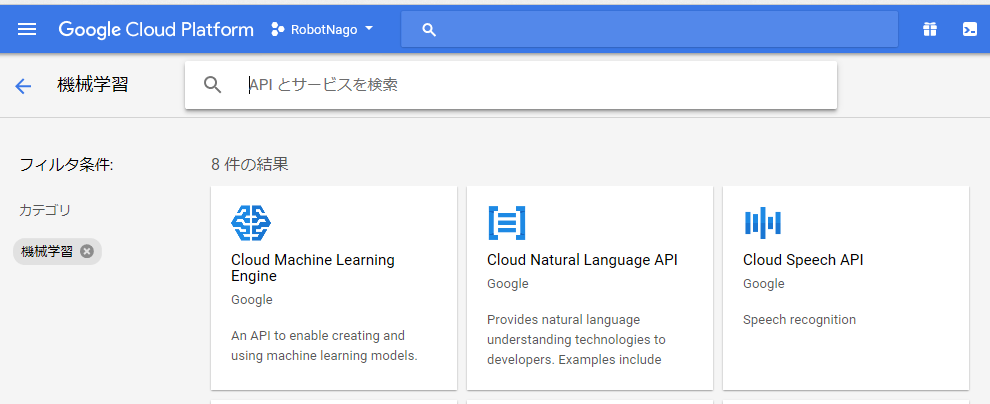
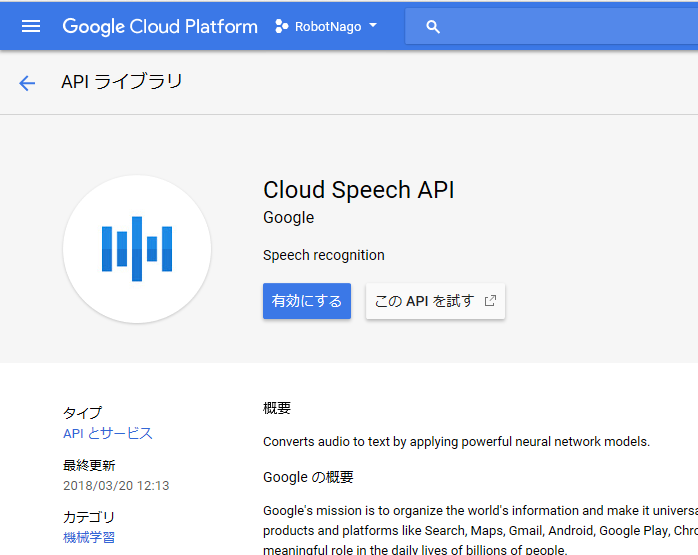
・「Cloud Speech API」の画面が表示されるので、「有効にする」をクリックします。元の画面に戻りますので、Cloud Speech APIが表示されていることを確認して下さい。
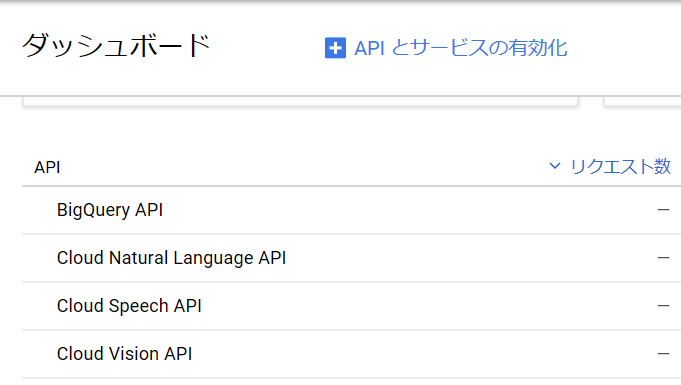
APIの画面のメニュー「認証情報」をクリックします。
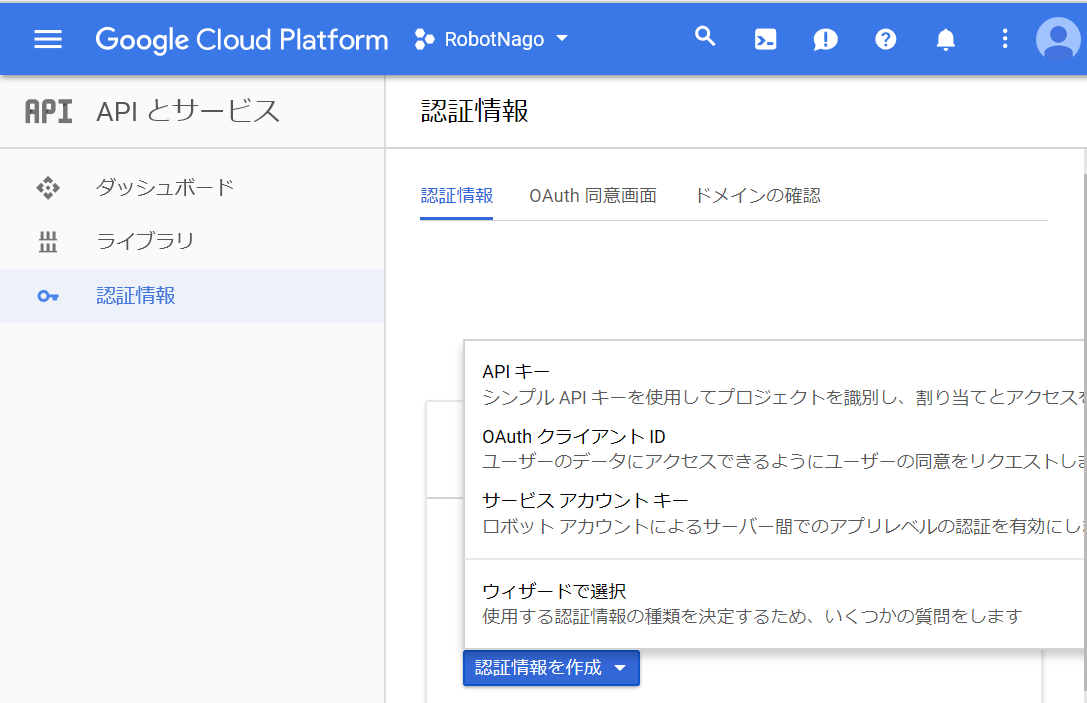
・「認証情報を作成」「サービスアカウントキー」を順番にクリックします。 サービスアカウントキーの作成画面で新たしいサービスアカウントをクリックします。適当にサービスアカウント名を入力。キーのタイプはJSONを選択して作成ボタンをクリックします。そうするとJSON形式のキーがPCにダウンロードされます(例えば、RobotNago-xxxxxx.jsonのような形式です。)。このキーをプログラムでは利用します。
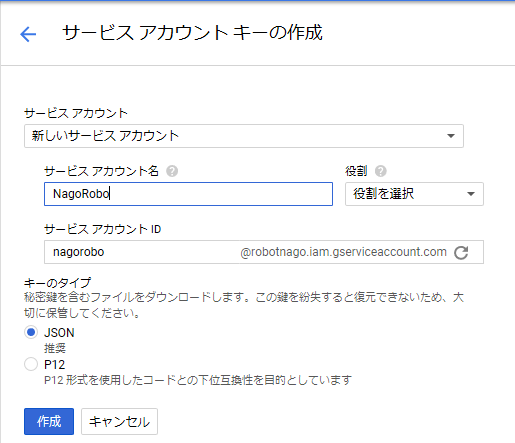
※Google側での設定は以上です。
※新しいAPIを利用する場合には➂のAPIの有効化の操作を都度実施していくことになります。