PowerPointには元々用意されているテンプレートもありますが、自分でテンプレートを作成することもできます。
【フォントの設定】
①表示タブからスライドマスターを選択します。
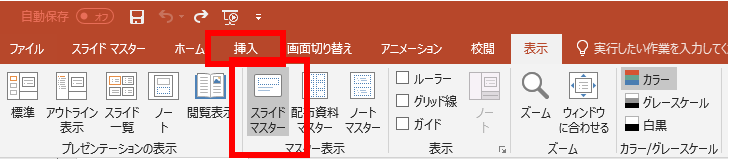
②スライドマスタータブのフォントを選択します。

➡下図は、HGP創英角ポップ体を選択しました。
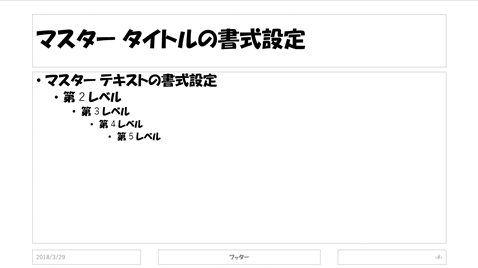
この操作でテンプレート全体のフォントが変更されます。
【画像の設定】
今度は、タイトル部分に画像を設定してみましょう。
現在選択されているスライドは全体の編集になっているので、3つ目のスライドを選択しましょう。
①挿入タブから画像を選択します。
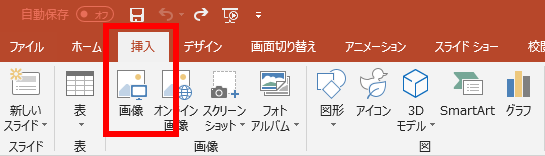
②フォルダから好きな画像を選択します。
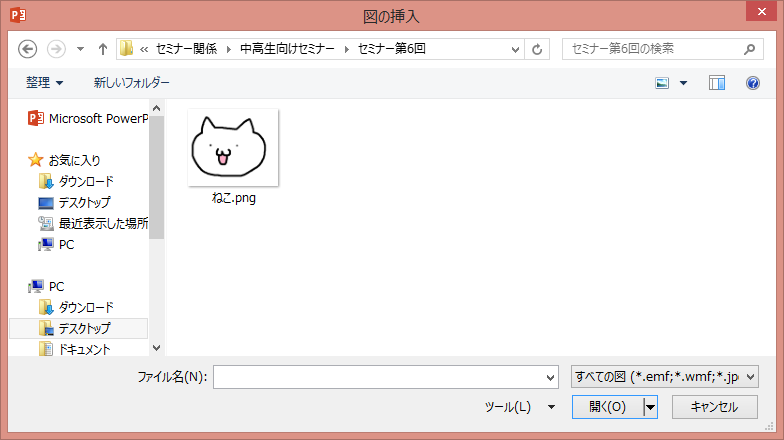
③タイトルの上に画像を配置します。
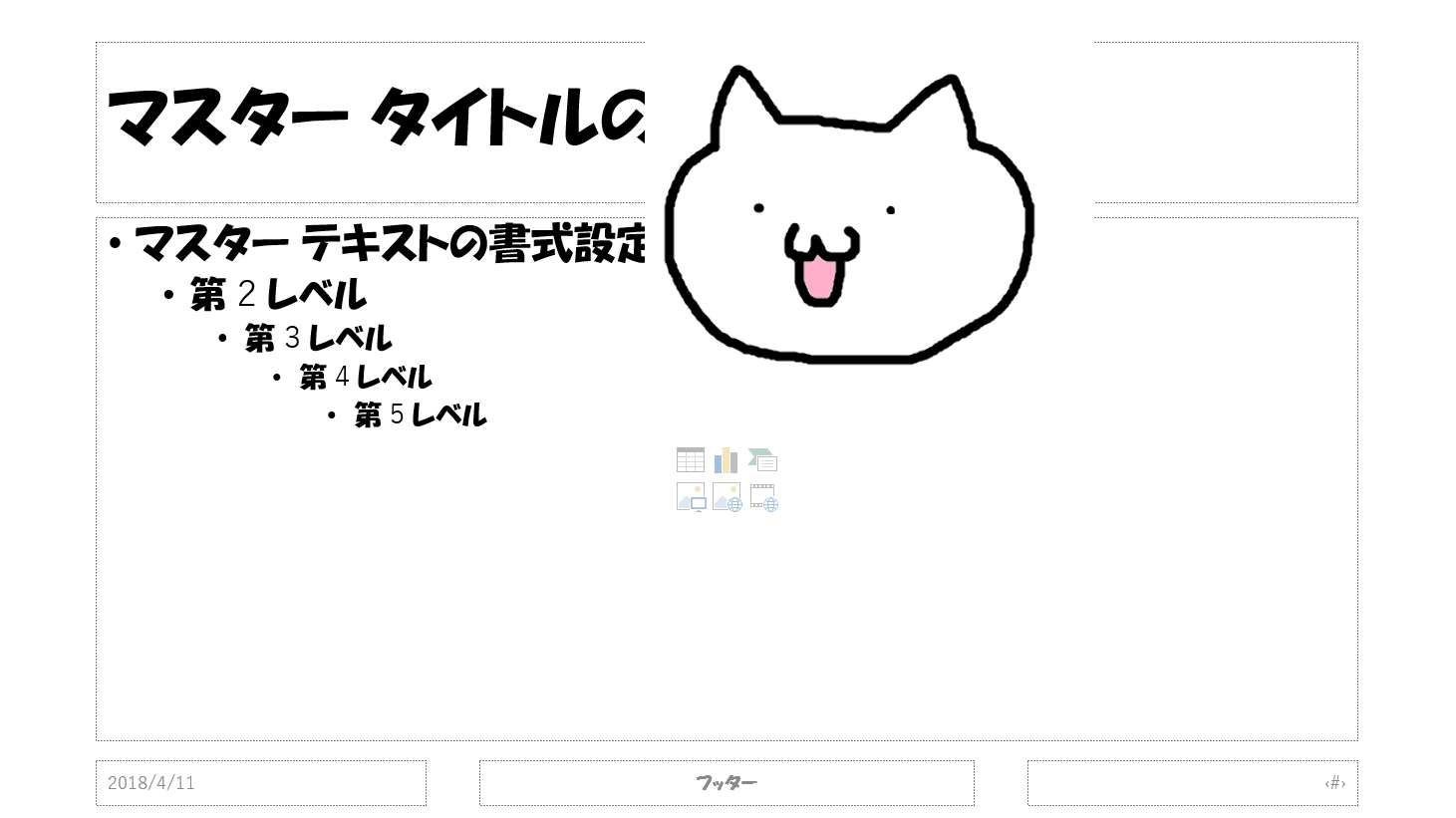
④このままだと文字が隠れてしまっているので、画像を選択し、右クリックメニューから最背面へ移動を選択します。
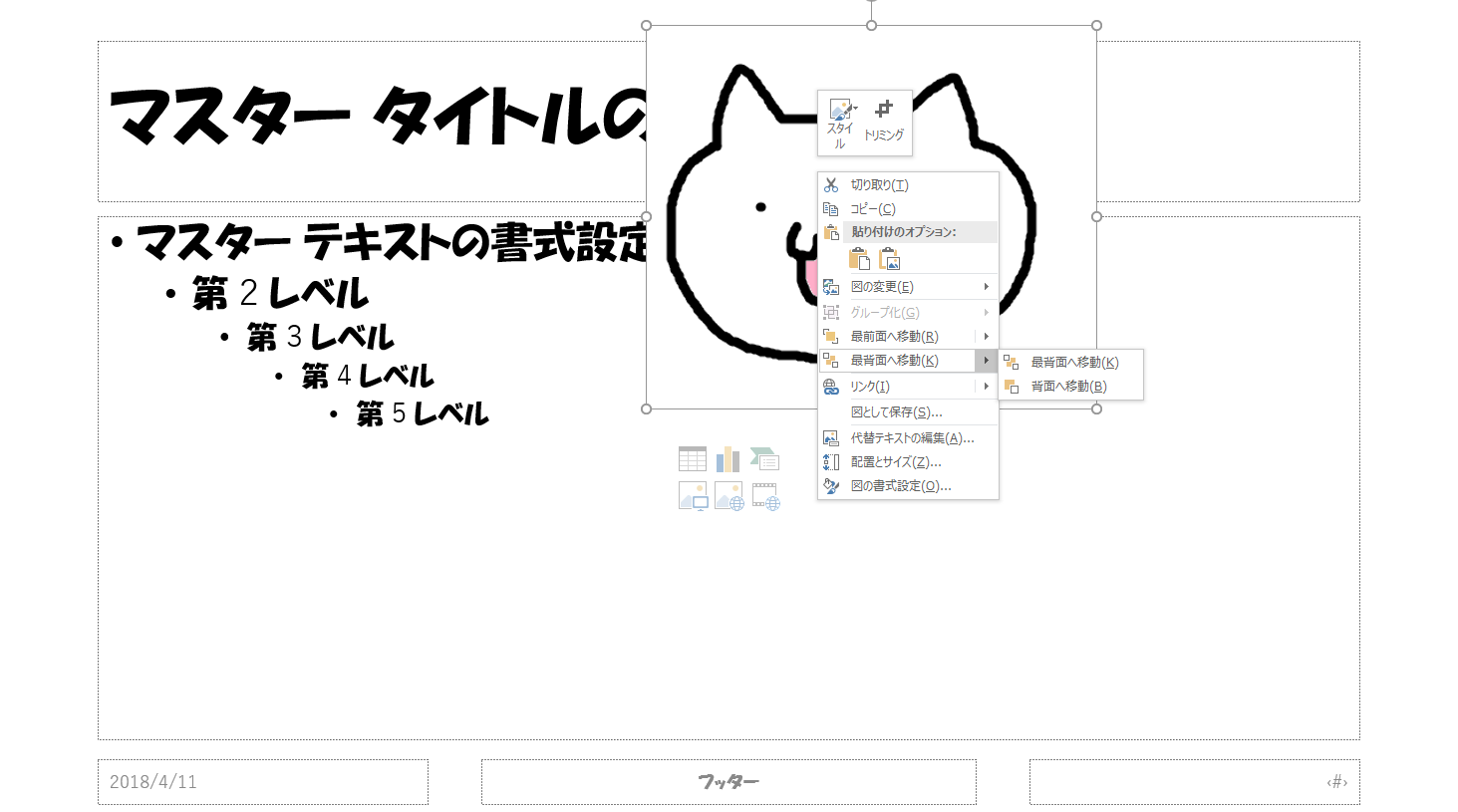
⑤タイトルと画像の位置を調整してください。
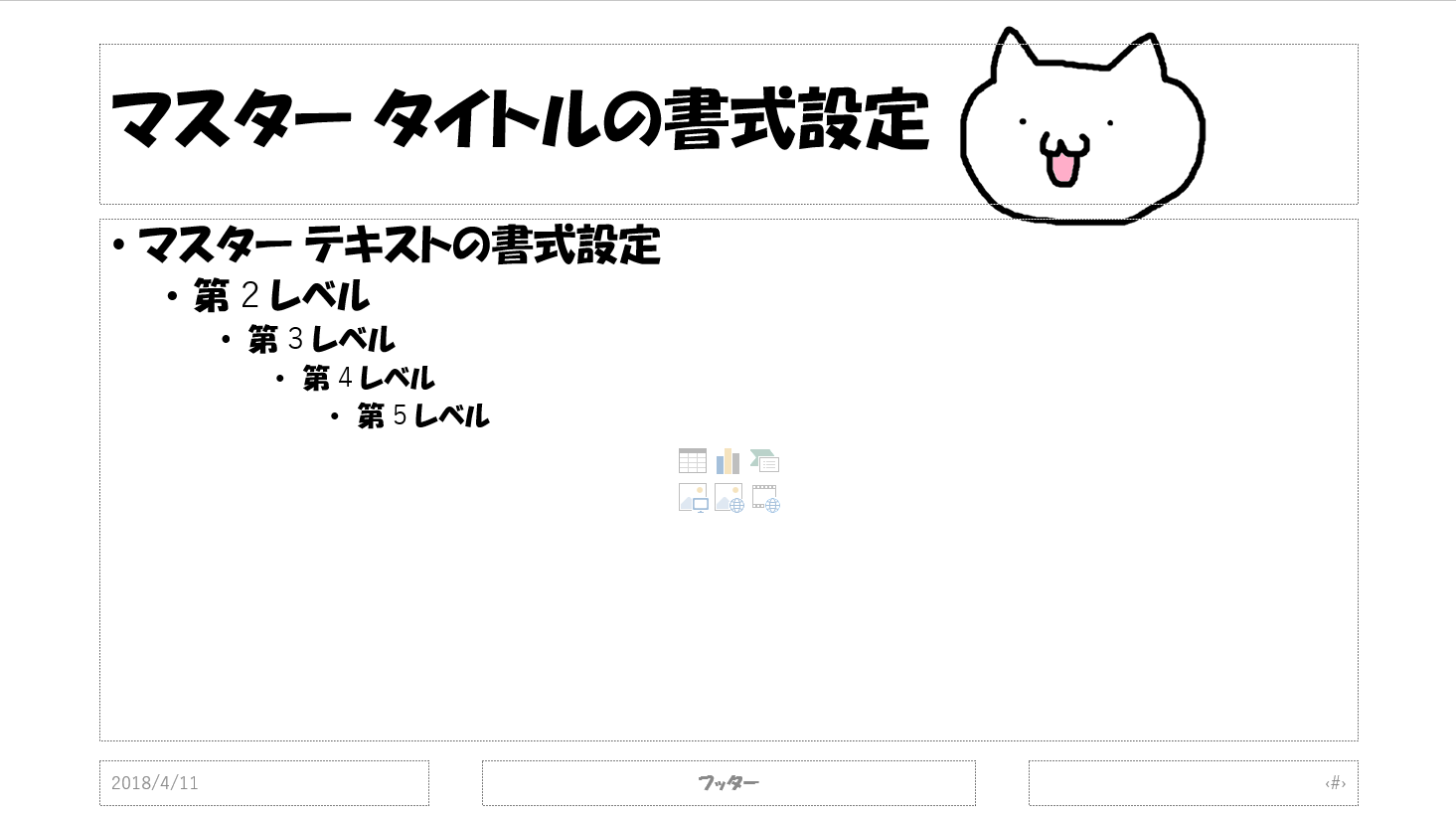
画像の挿入が出来ました。
【背景の設定】
背景を設定することも簡単にできます。
テンプレートに背景を設定してみましょう。
①ホームタブから正方形/長方形のオブジェクトを選択します。

②スライド全体を覆うように正方形/長方形のオブジェクトを設置します。
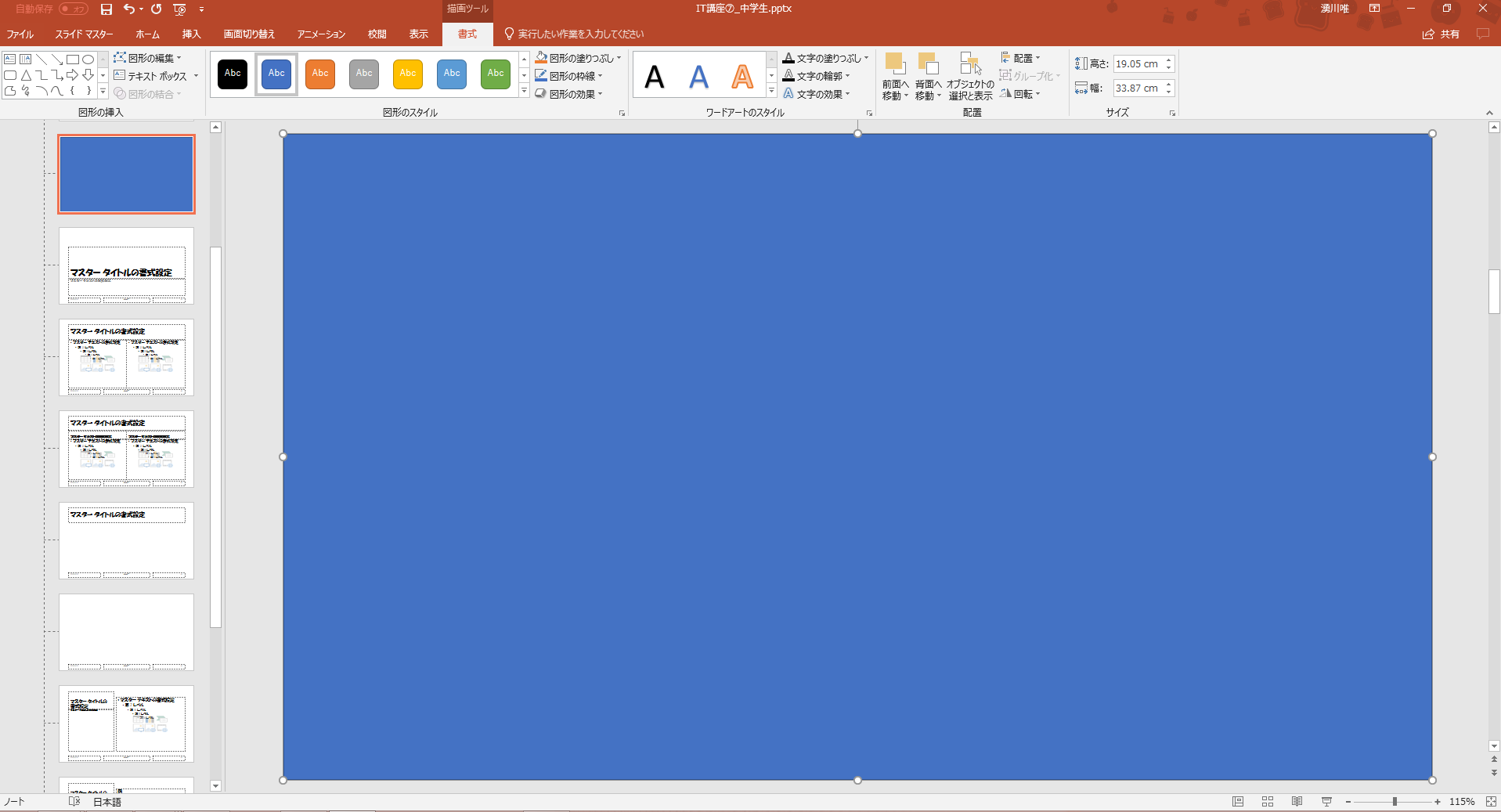
③オブジェクトが設置できたら、右クリックメニューから最背面へ移動を選択します。
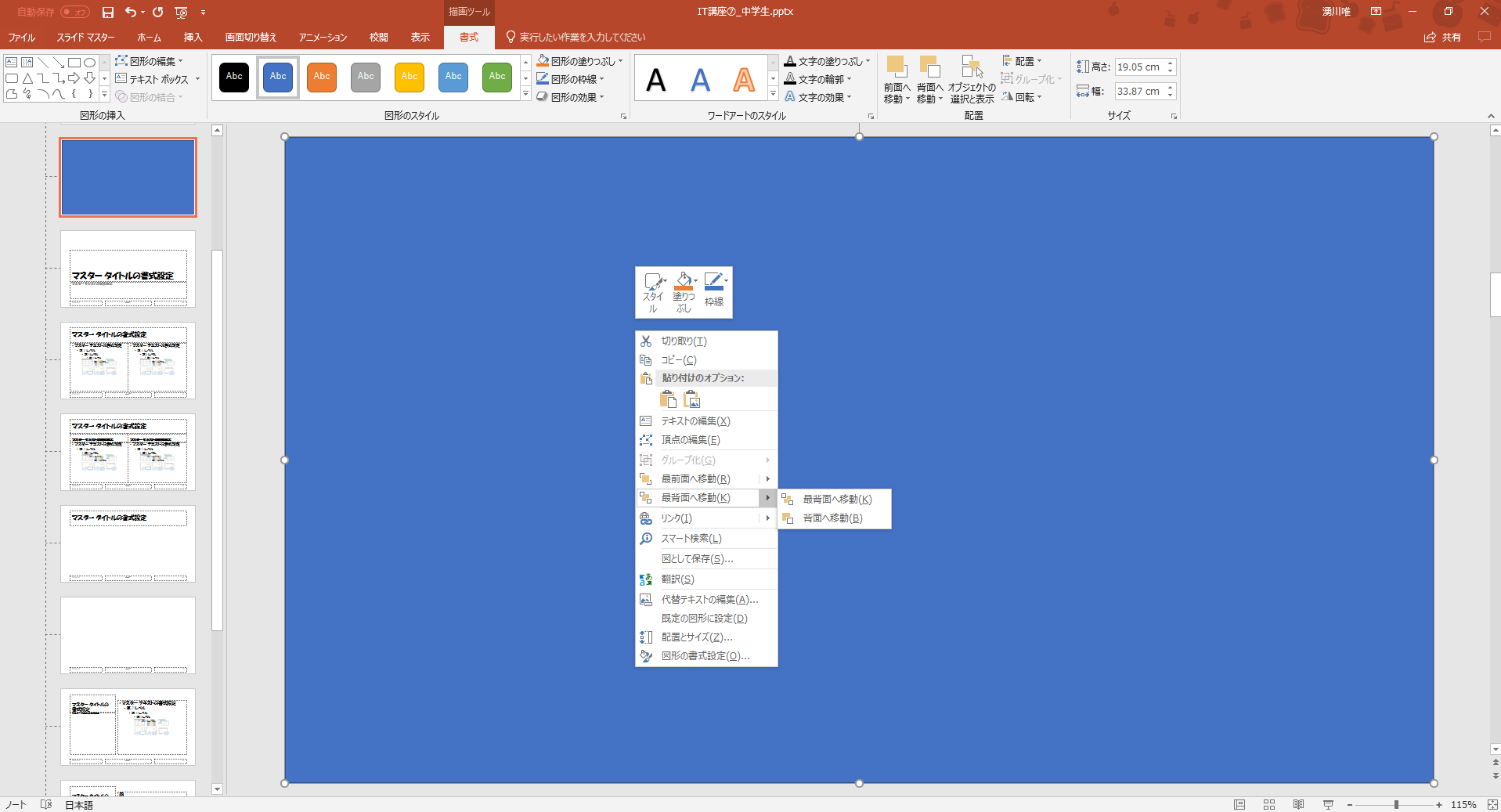
④描画ツールの書式タブから図形の塗りつぶしを選択し、設定したい背景色を選択してください。
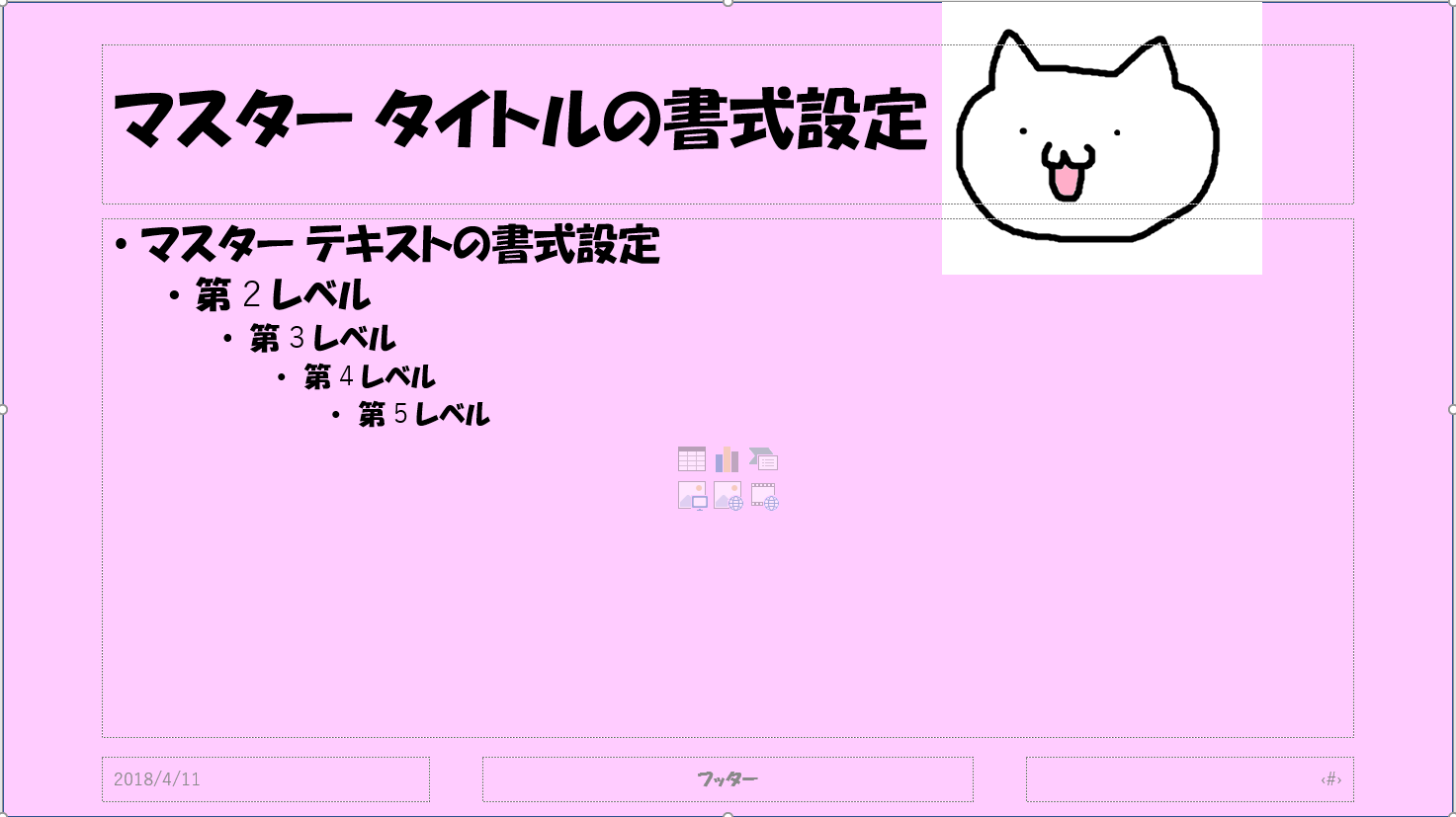
これで背景色の設定が出来ました。
フォント、画像、背景を設定し、テンプレートが完成に近づいてきました。
後は、好きなように文字の位置や、フォントサイズ、フォントカラー等を設定してください。設定ができましたら、テンプレートの適用と保存をします。
【テンプレートの適用】
①スライドマスタータブのマスター表示を閉じるを選択します。
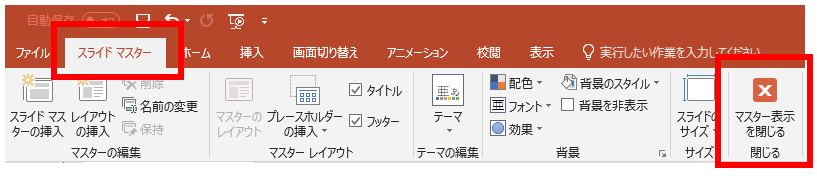
②表示されているスライドに作成したテンプレートが適用されます。
【テンプレートの保存】
①デザインタブからテーマを選択する部分を拡大します。
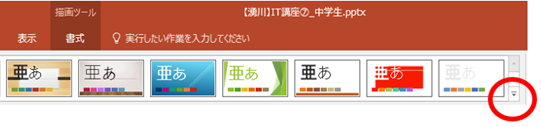
②「現在のテーマを保存」を選択します。
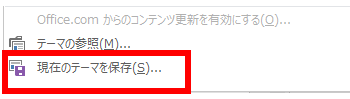
これでテンプレートの保存ができました。
作成したテンプレートを使用してスライドを作成すると下図のようになります。

これで作成したテンプレートをいつでも使えるようになりました。
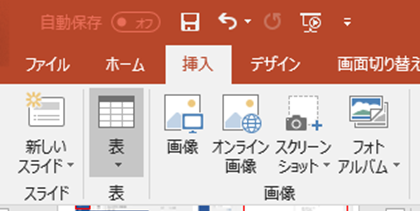

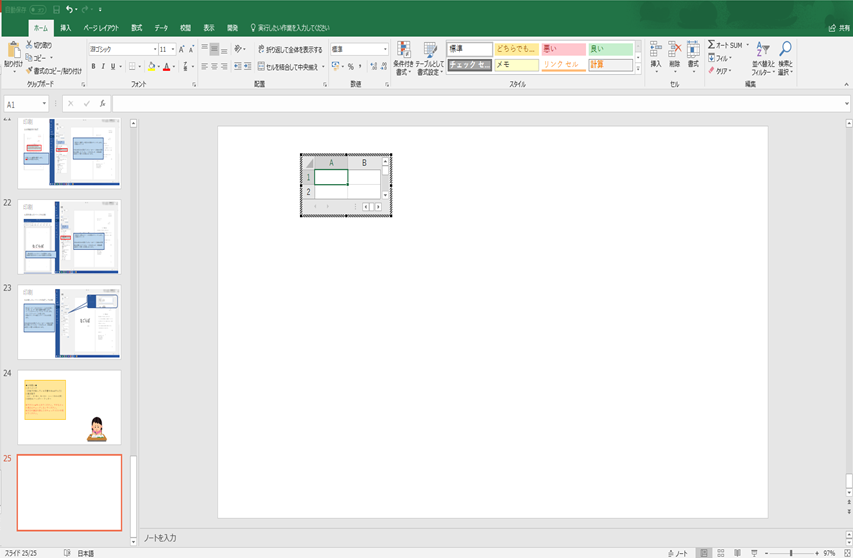
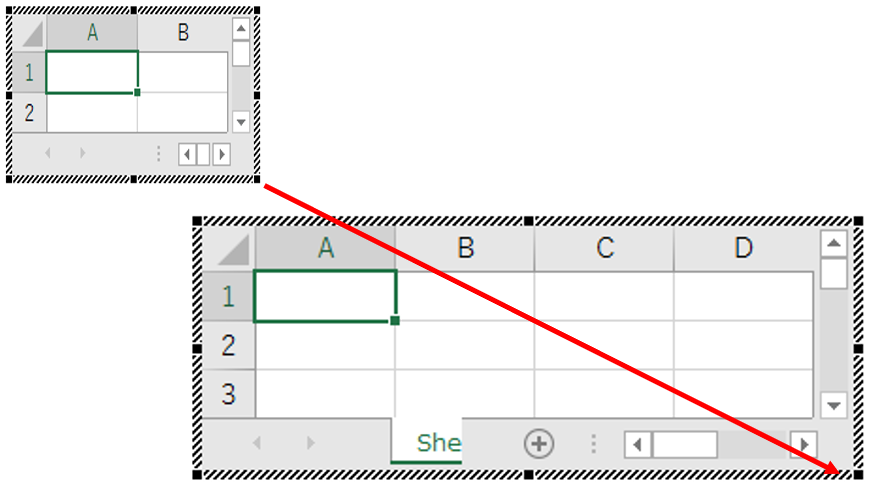
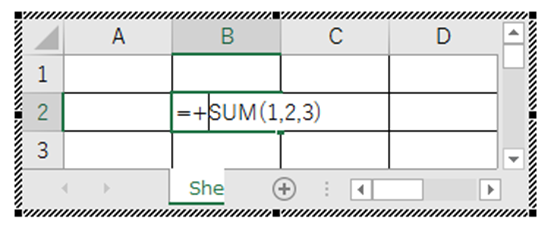
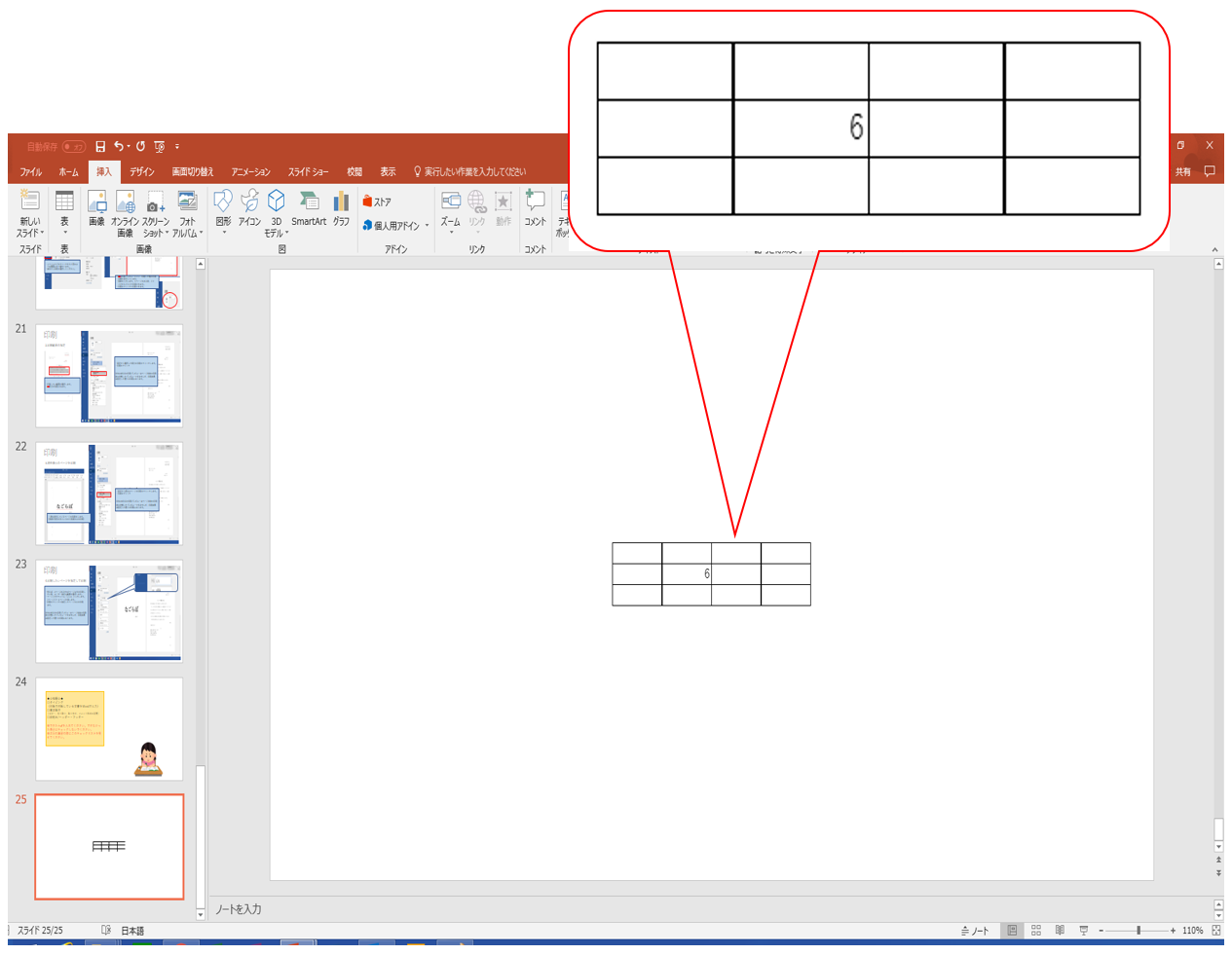

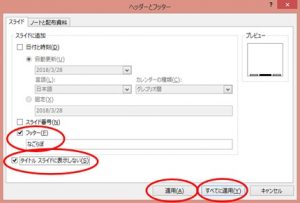
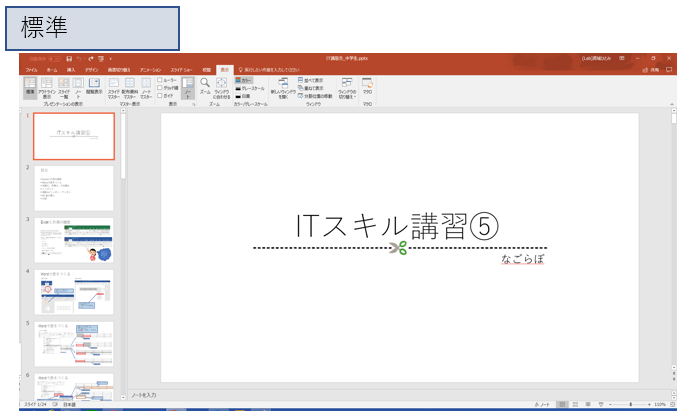
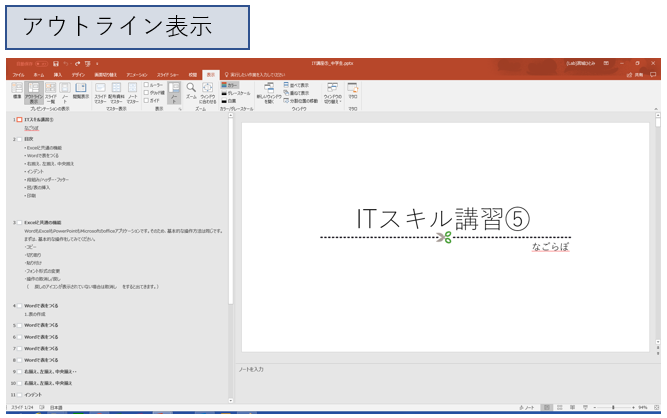
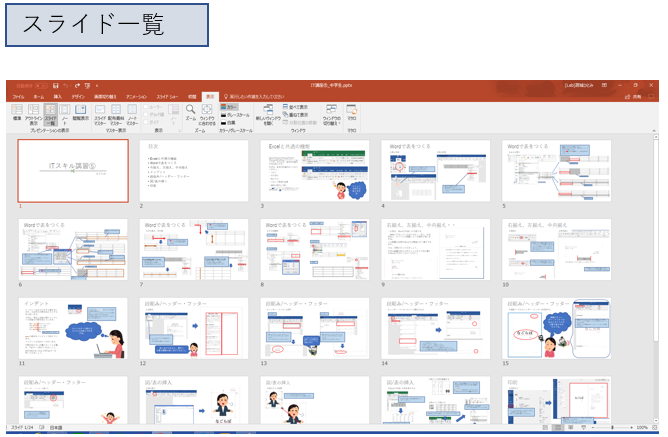
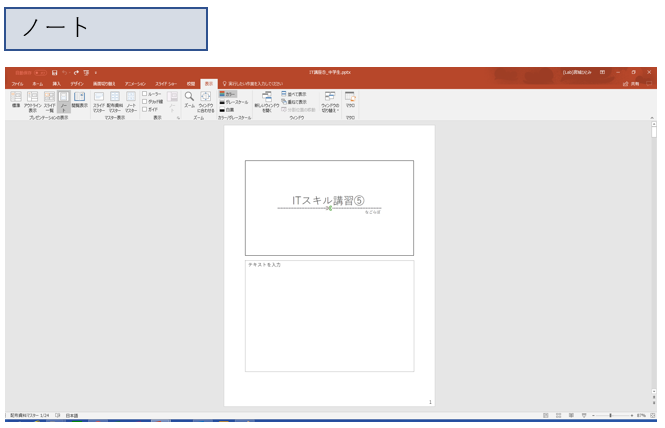
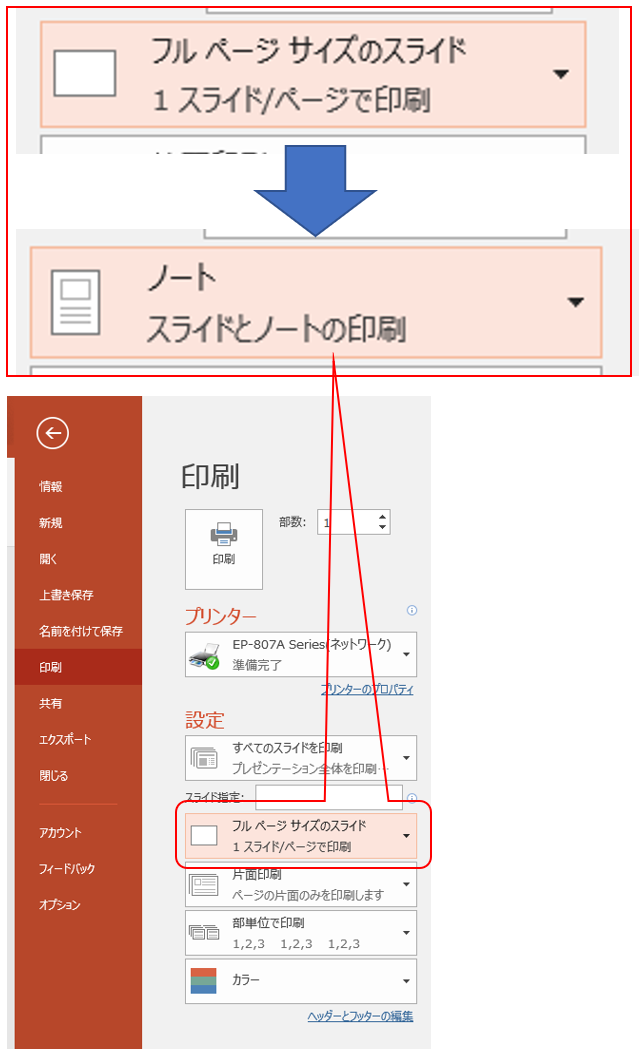
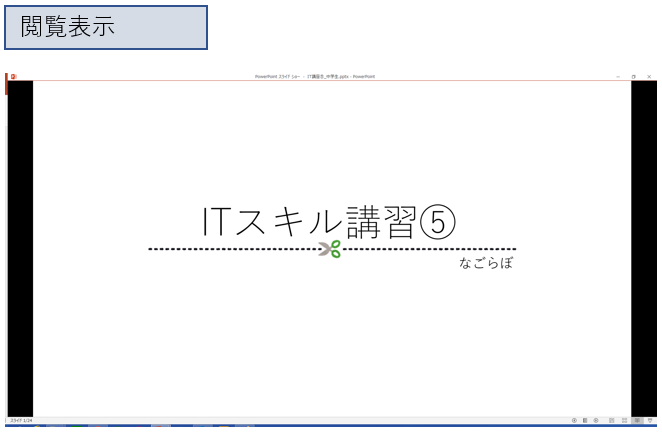
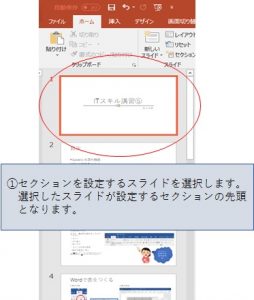
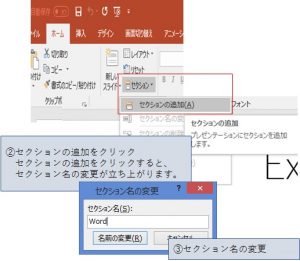
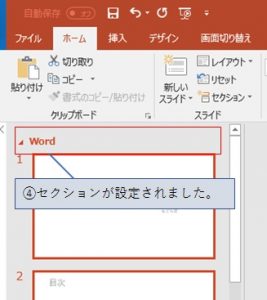
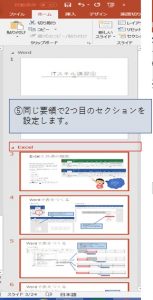
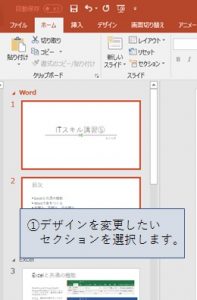
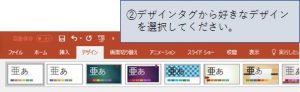
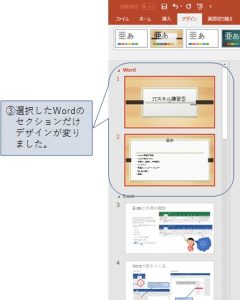
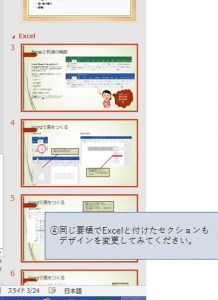
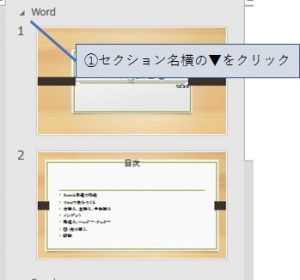
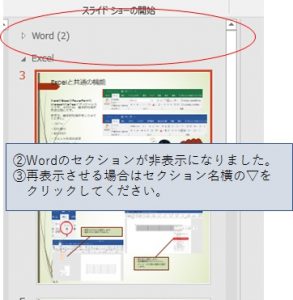
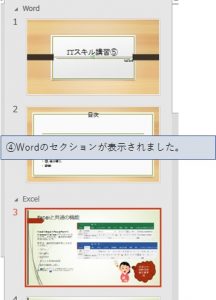
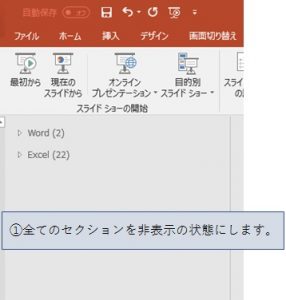
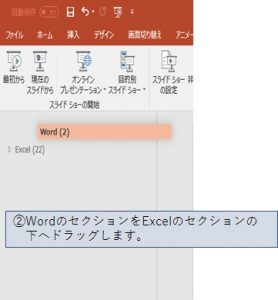
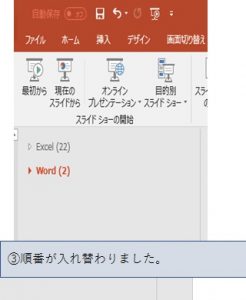
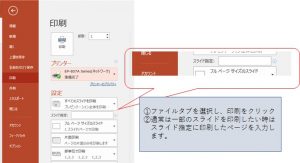
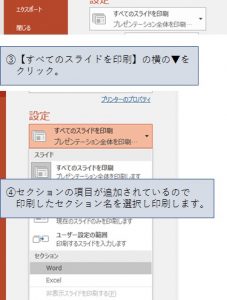
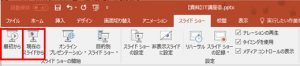
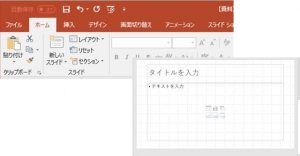
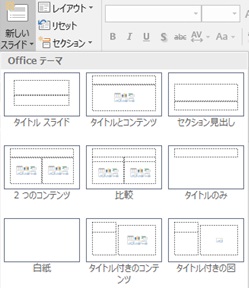
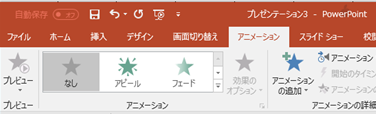
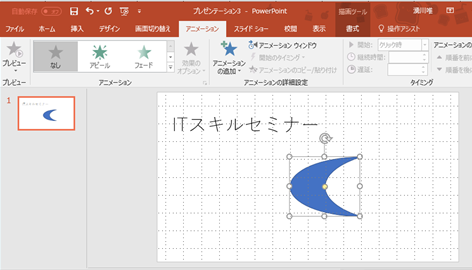
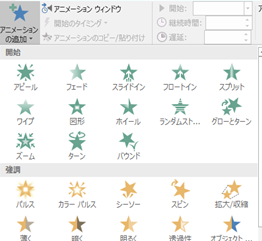
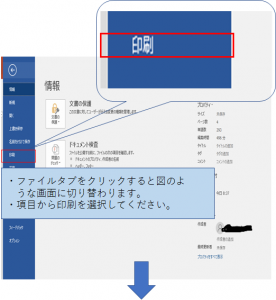
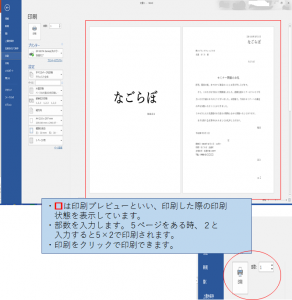
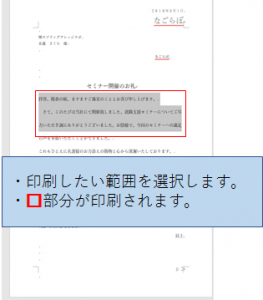
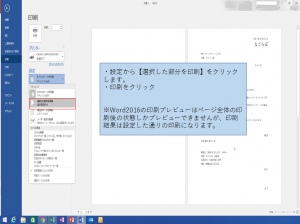
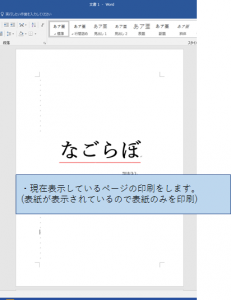
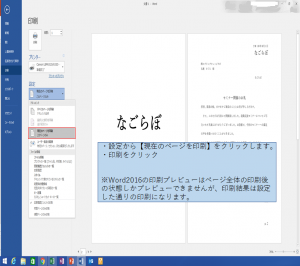
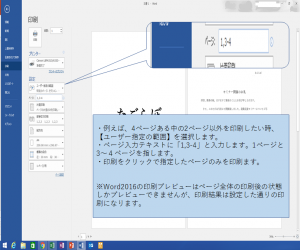
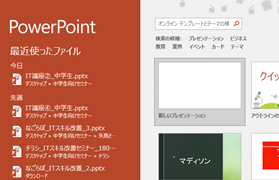
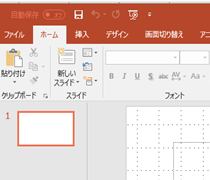




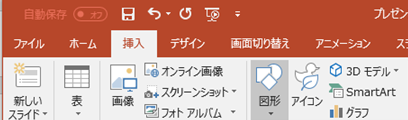
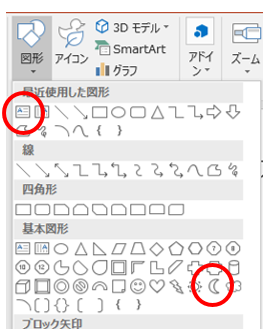
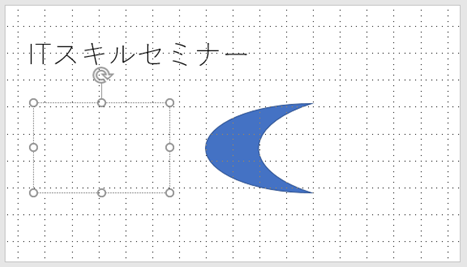 す。
す。