[マニュアルでのマクロ作成]
入力された家計簿の明細データをもとに、プログラムを作成します。
①自動的に合計をだす。 ②保存されている先月データの合計を取得、先月との差分を確認できるようにする。 ③当月の家計簿データとしてファイルを作成して保存する
という仕組みを作成します。

では、実際にプログラムを作成します。2つのマクロに処理を分けています。「SetDateTokakeiSum()」では①、②の処理を行っています。
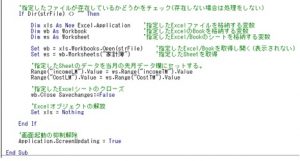
「ExportFile()」では③の処理を行っています。
では順に解説していきます。
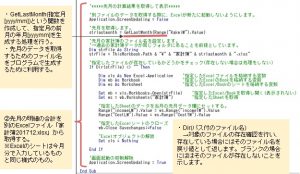

プログラム上で使用している関数も同じモジュール内で作成しています。関数はFunction XXX ~ End Functionの中に記述し作成します。
<<CalcKakei関数>>
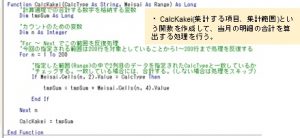
反復処理
For x=a to b
※この中に反復して実行する処理を記述
Next x
※x=aの場合、 x=a+1の場合・・・・、x=bの場合というように、aに1づつ加算し、bになるまで反復して処理を実行します。
<<GetLastMonth関数>>

Left/Right(対象の文字、取得する文字数):
- Leftの場合は左から
- Rightの場合は右から
※ 指定した文字数の文字を戻り値として取得する関数
CStr/CInt(データ形式を変換するデータ):Cstrは文字データに、Cintは整数データに引数として設定されたデータを変換する。
Format(対象のデータ、”表示したい表示形式”):対象のデータの表示形式を指定した形式で表示します。
+/&:基本的には数値を加算する場合には+を利用。文字データを結合したい場合には&を利用する
<<GetThisMonth関数>>
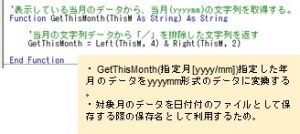
[ボタンにマクロを登録する]
作成したマクロをそれぞれ、Excelシートの上のボタンをクリックすることで実行できるようにします。開発のメニュータブから、挿入/左上のボタンをクリックして、エクセルに2つのボタンを作成します。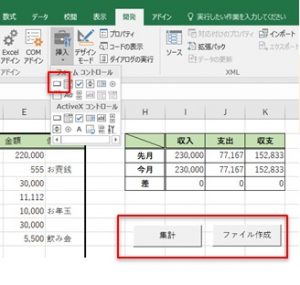
作成の際に、当該ボタンに連携するマクロを指定するためのマクロ登録画面が表示されます。 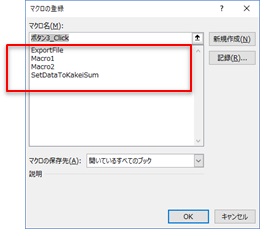
消してしまった場合には、ボタンを選択して、右クリックでメニューを表示し、マクロの登録を選択して画面を起動します。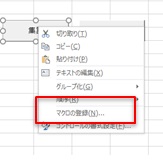
それぞれのボタンに、SetDataToKakeiSum、ExportFileのマクロを登録します。各ボタンの文字を「集計」「ファイル作成」と変更します。(最初はButton1等と記載されています。)マクロを登録すると各ボタンをクリックすることで処理が実行されます。