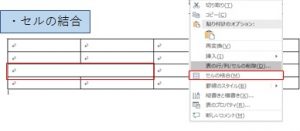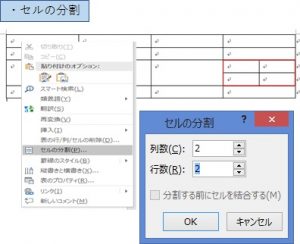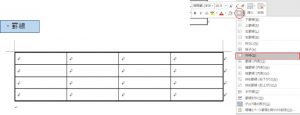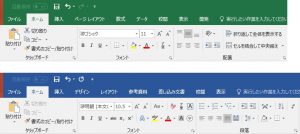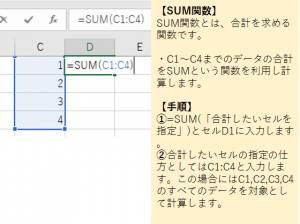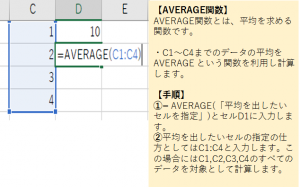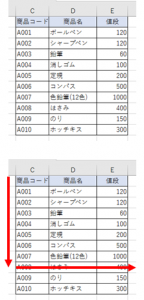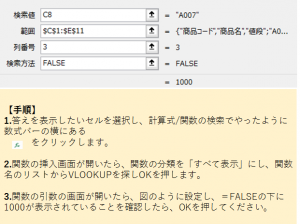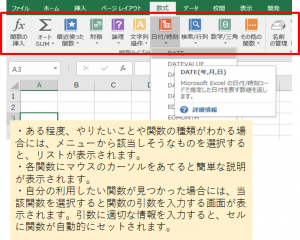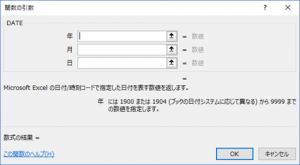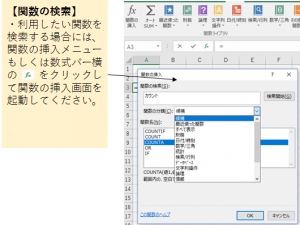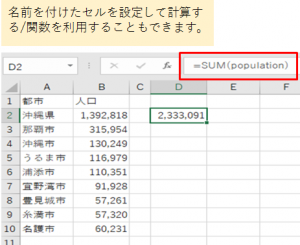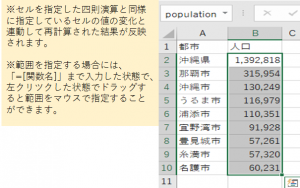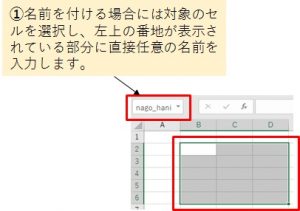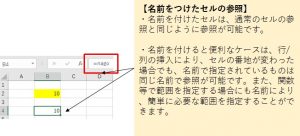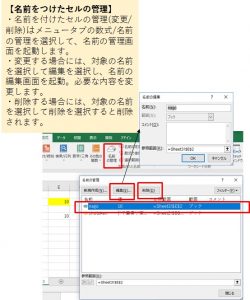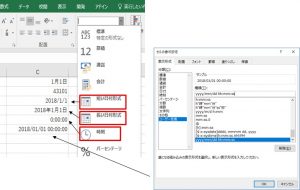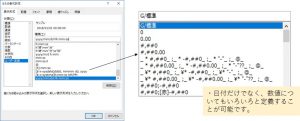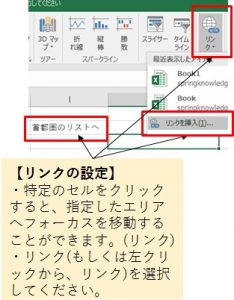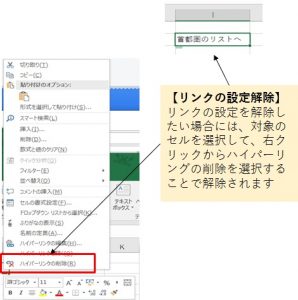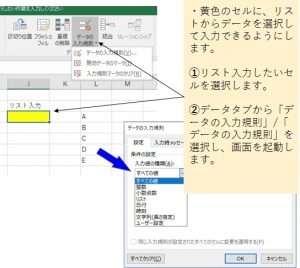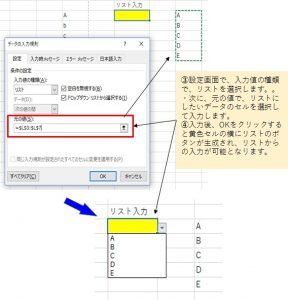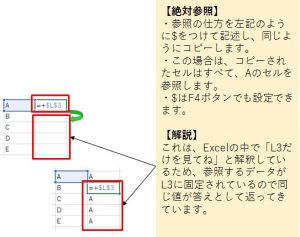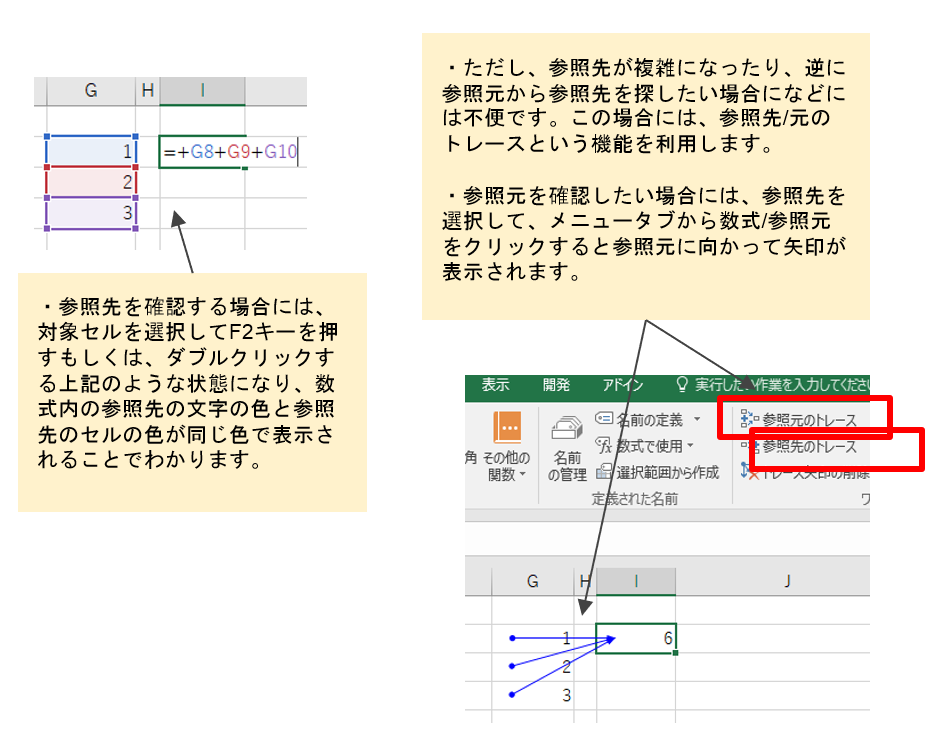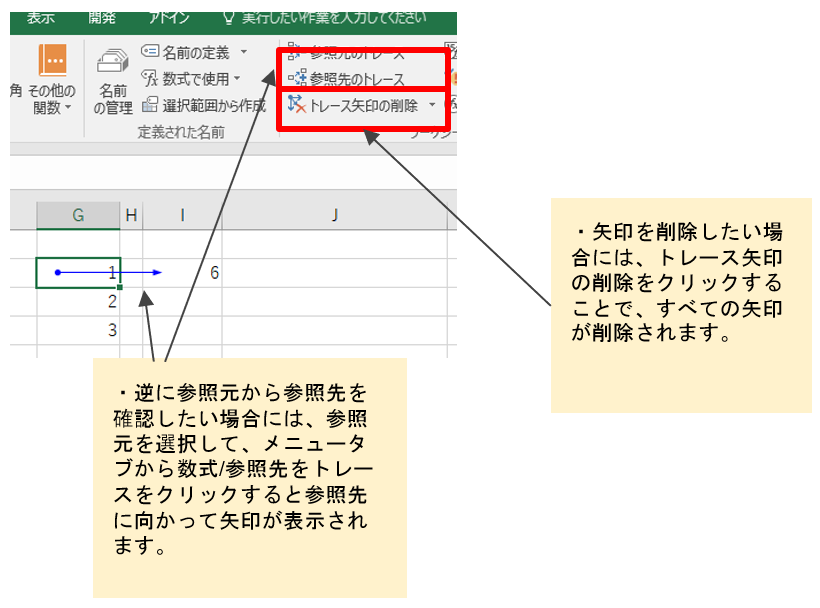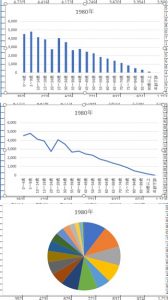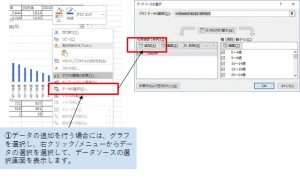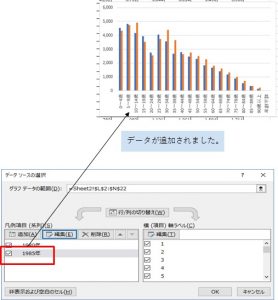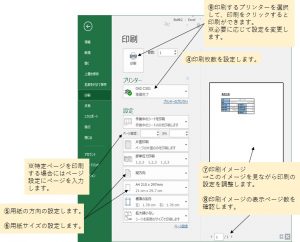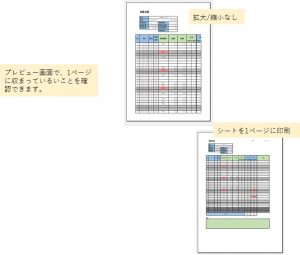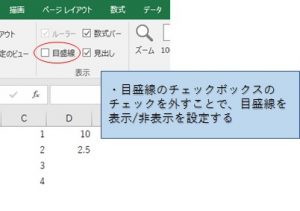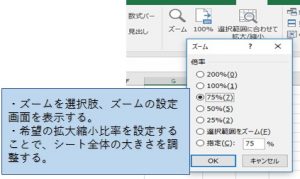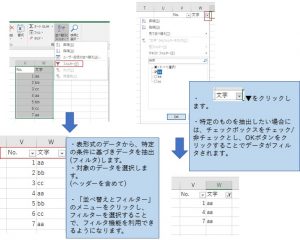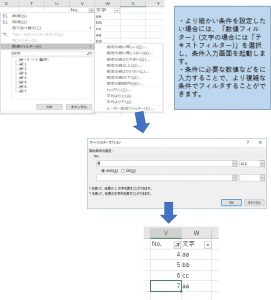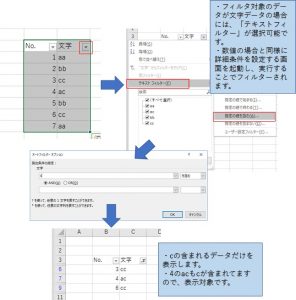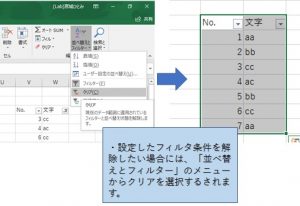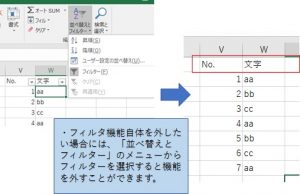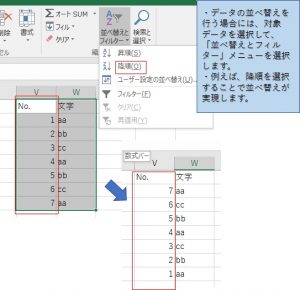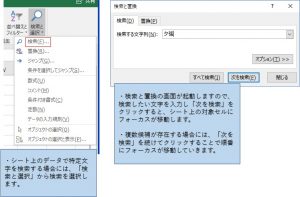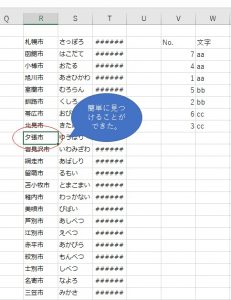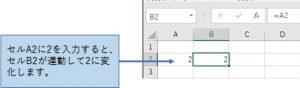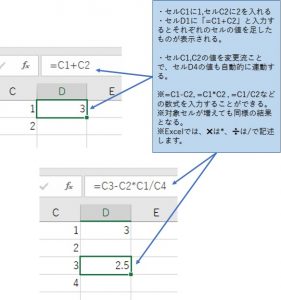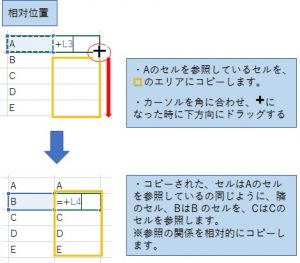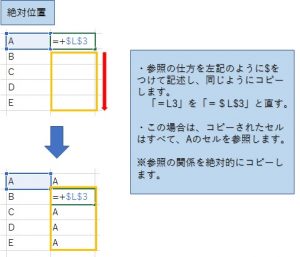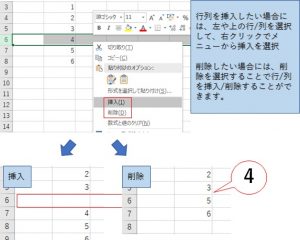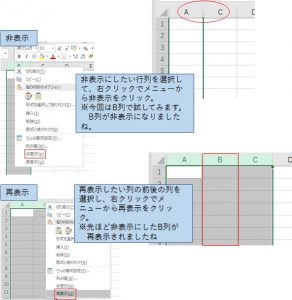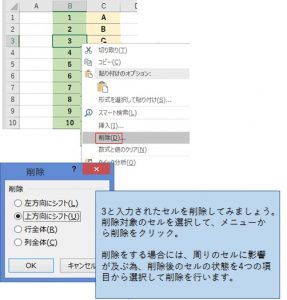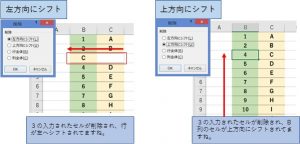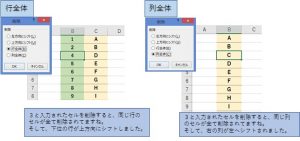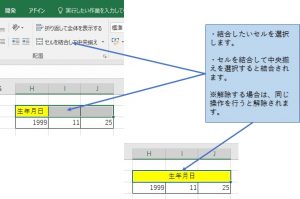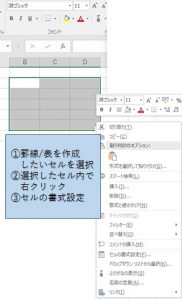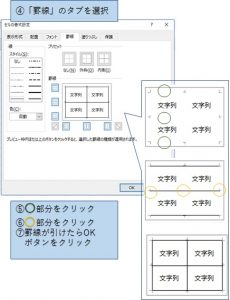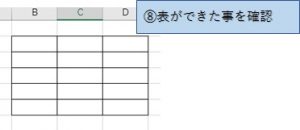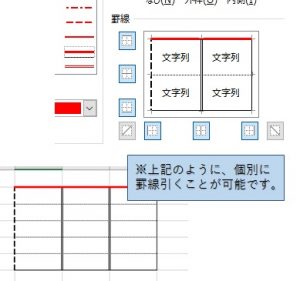Wordでも表を作成する事ができます。
[表の作成]

[表の削除]

[セルの挿入]

- 基準となるセルを選択します。
- 基準のセルに対して左、右なのか、上、下なのかで挿入します。
- 今回は□のセルを基準とし、例の図を見てみましょう。
- 左に列を挿入
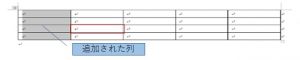
- 右に列を挿入
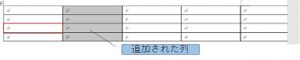
- 上に行を挿入

- 下に行を挿入
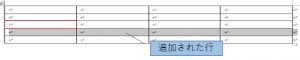
- セルの挿入
セルの挿入は選択したポイントにセル追加したり、行/列を追加することができます。ポイントとなるセルを選択し、メニューからセルの挿入をクリック。

次に下図の「表の行/列セルの挿入」から、すでに設置されているセルをどこにずらすかを選択します。

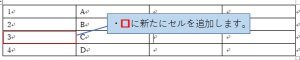
- セルを挿入後、右に伸ばす
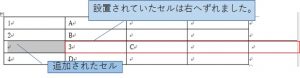
- セルを挿入後、下に伸ばす

- 行を挿入後、下に伸ばす

- 列を挿入後、右に伸ばす

[行の高さ、列の幅]
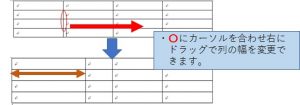



[その他機能]