PowerPointとは、プレゼンテーション用のアプリケーションです。
主に、資料を作成することに使われますが、準備段階からプレゼンテーション本番に至るまでプレゼンテーション全体をトータルにサポートしています。
イラストやグラフ、アニメーションを使って伝えたい情報を見てもらう人に効果的に伝えることができます。
また、PowerPointで作成した資料は、PowerPoint内でスライドショーとして発表することができます。
PowerPointとは、プレゼンテーション用のアプリケーションです。
主に、資料を作成することに使われますが、準備段階からプレゼンテーション本番に至るまでプレゼンテーション全体をトータルにサポートしています。
イラストやグラフ、アニメーションを使って伝えたい情報を見てもらう人に効果的に伝えることができます。
また、PowerPointで作成した資料は、PowerPoint内でスライドショーとして発表することができます。
[図の挿入]
1.挿入タブの画像をクリックします。
2.挿入したい図をクリックします。
3.挿入をクリックで挿入できます。
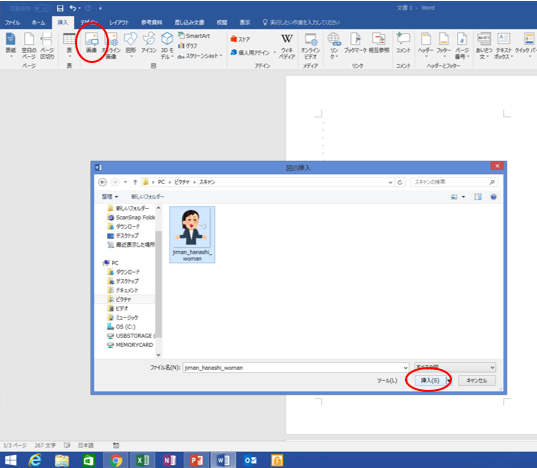
[図のサイズ変更]
1.カーソルを図の角に合わせます。
2.ドラッグすると図のサイズが変わります。
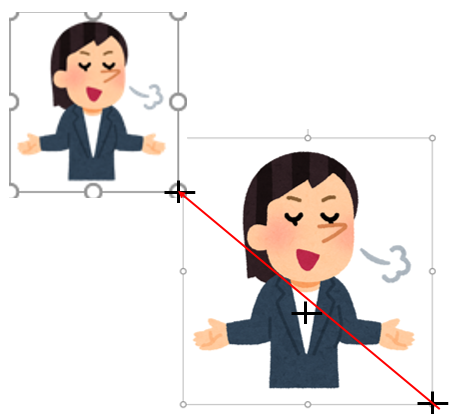
[表の挿入]
1.Excelで作成した表を挿入する
①Excelで作成した表をコピーします。
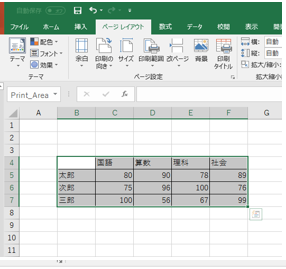
②Wordに戻り、挿入タブから図形を挿入します。
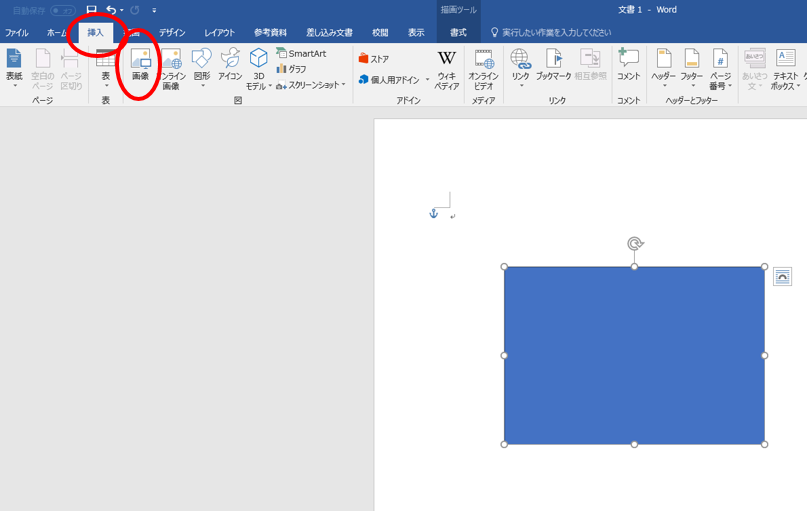
③挿入した図形に、先程コピーした表を貼り付けます。
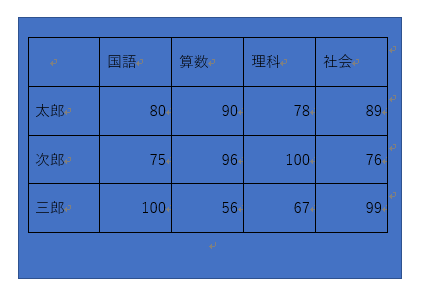
2.挿入した表を編集する
挿入した表は編集することもできます。
Wordで作成する表と同じように編集できます。
※![]() で表を貼り付けすると図として貼り付けされるので編集できません。
で表を貼り付けすると図として貼り付けされるので編集できません。
3.表のリンク貼り付け
①表を貼り付けする際に![]() をクリックします。
をクリックします。
②Excelに戻り、表の全教科を全員100点に変更します。
③Wordに戻り、表を選択し、リンク先の更新をクリックします。
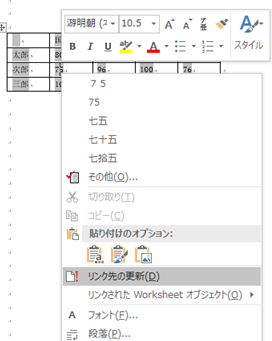
④Wordに挿入した表が更新されます。
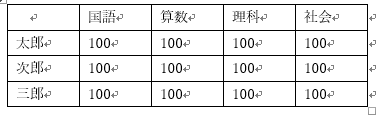
[段組み]
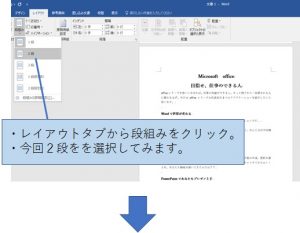
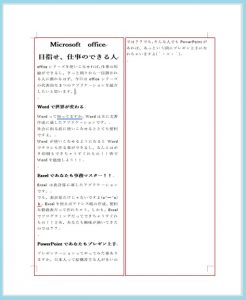
[ヘッダー・フッターの挿入]
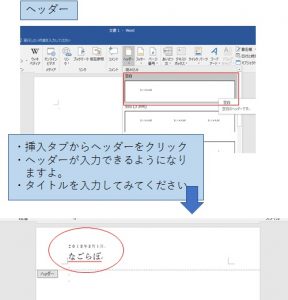
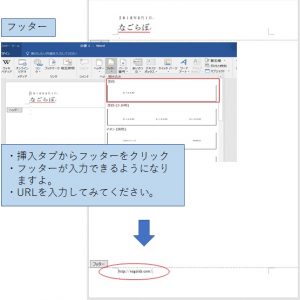 ヘッダーとフッターは印刷ページが複数ある時に、全てのページに印刷されます。
ヘッダーとフッターは印刷ページが複数ある時に、全てのページに印刷されます。 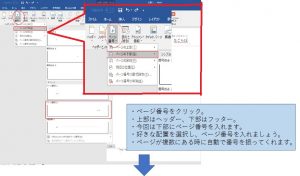
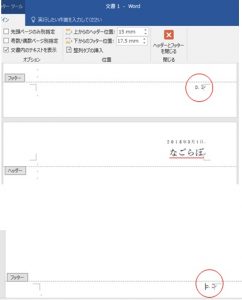
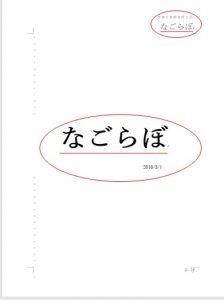 このような時、先頭ページだけヘッダー・フッターを解除する事ができます。
このような時、先頭ページだけヘッダー・フッターを解除する事ができます。 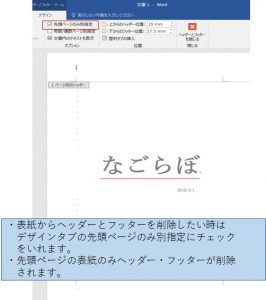
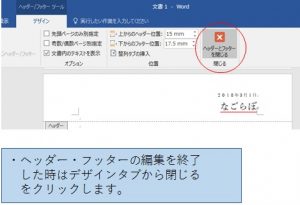
インデントは字下げをする事を言います。文字列の行頭を揃えたりする時に使います。
下記は、項目と詳細の間にインデントで詳細の行頭を揃えています。

![]() の部分をインデントで揃えています。
の部分をインデントで揃えています。
インデントはTabキーで行います。
行頭を揃えたい位置にカーソルを置き、Tabキーで揃えてみましょう。
1回で揃わない時は2回Tabキーを押してみましょう。
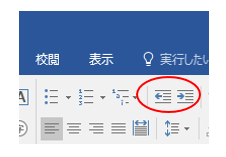

下図は、Wordで作成した文書です。
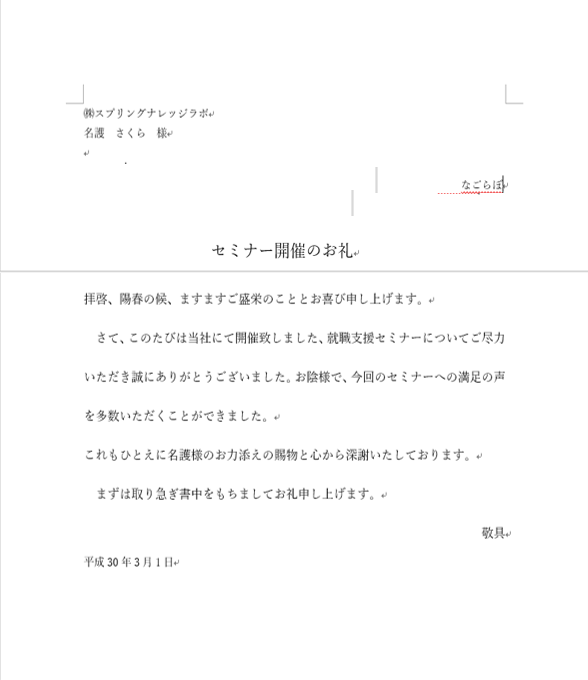
単純に入力しているだけでなく、日付、宛先、差出人、タイトルと配置している場所が違いますね。
この配置の変更をWordでは簡単に行う事ができます。
では、実際に行ってみましょう。
まずは配置を気にせずタイトルまで下記の通りにWordに入力してみてください。

1.左揃え
・左揃えをしたい範囲を選択します。
・![]() をクリックで左揃え出来ます。
をクリックで左揃え出来ます。
・もともと左揃えされているので変化はありませんが、右揃え後に試してみましょう。
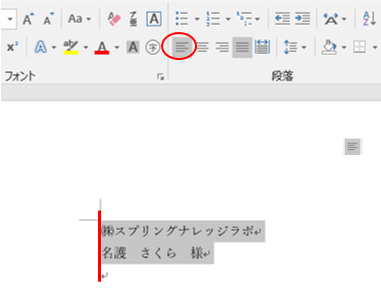
2.右揃え
・右揃えしたい範囲を選択します。
・![]() をクリックで右揃えできます。
をクリックで右揃えできます。
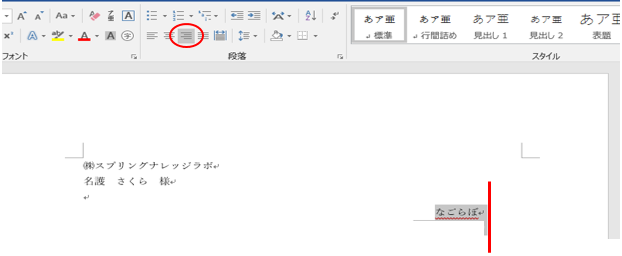
3.中央揃え
・中央揃えしたい範囲を選択します。
・![]() をクリックで中央揃えできます。
をクリックで中央揃えできます。
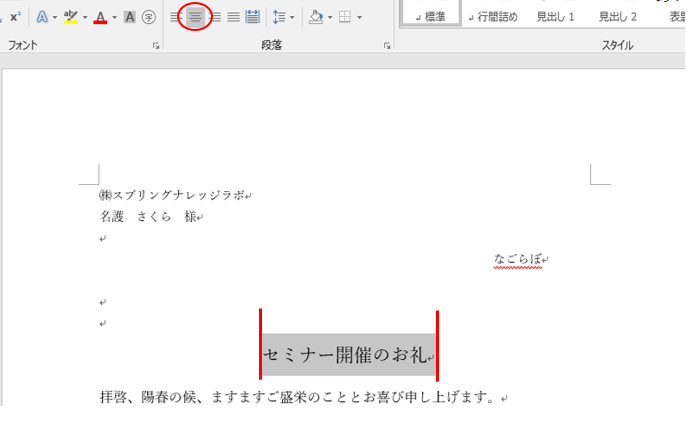
Wordでも表を作成する事ができます。
[表の作成]

[表の削除]

[セルの挿入]

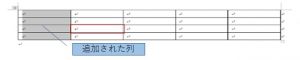
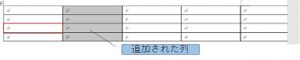

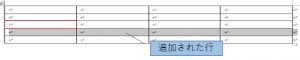
セルの挿入は選択したポイントにセル追加したり、行/列を追加することができます。ポイントとなるセルを選択し、メニューからセルの挿入をクリック。

次に下図の「表の行/列セルの挿入」から、すでに設置されているセルをどこにずらすかを選択します。

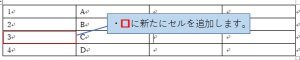
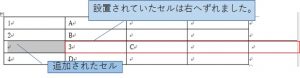



[行の高さ、列の幅]
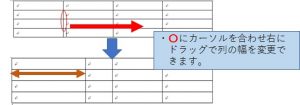



[その他機能]
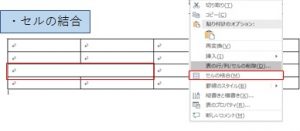
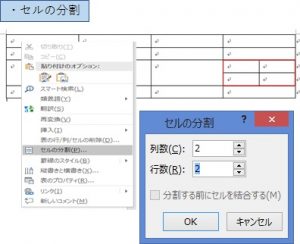


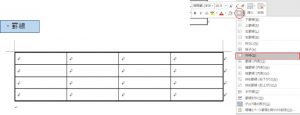
WordもExcelもPowerPointもMicrosoftのofficeアプリケーションです。そのため、基本的な操作方法は同じです。まずは、基本的な操作をしてみてください。
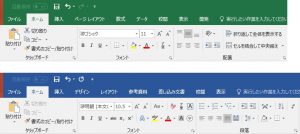
(![]() 戻しのアイコンが表示されていない場合は取消し
戻しのアイコンが表示されていない場合は取消し![]() をすると出てきます。)
をすると出てきます。)
メニューの作りがにていますね。