1)Dialogflowとは
会話のための言語解析機能や応答機能を提供するサービスです。今回はこの機能を利用して、話しかけたことに返答する機能を構築します。
2)Dialogflowの簡単な設定
①Googleのアカウントで下記にログインします。
https://console.dialogflow.com/api-client/#/login
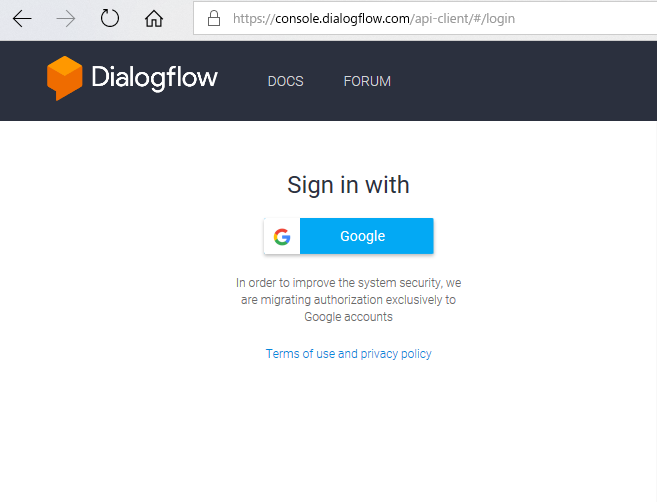
いくつかの許可と同意画面を求められる画面が起動しますので許可/Acceptで進みます。「Please review your account setting」の画面では、画像の赤枠の部分の項目にチェックを入れてください。
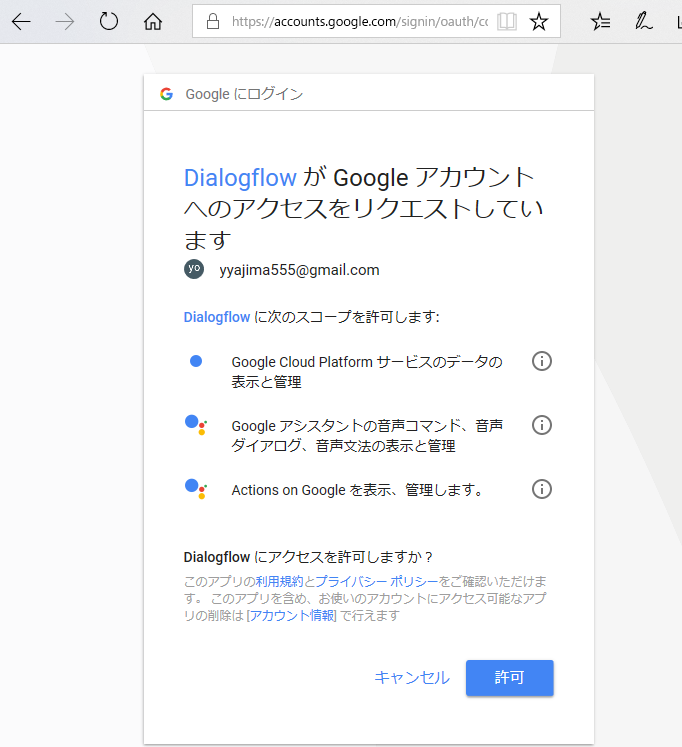
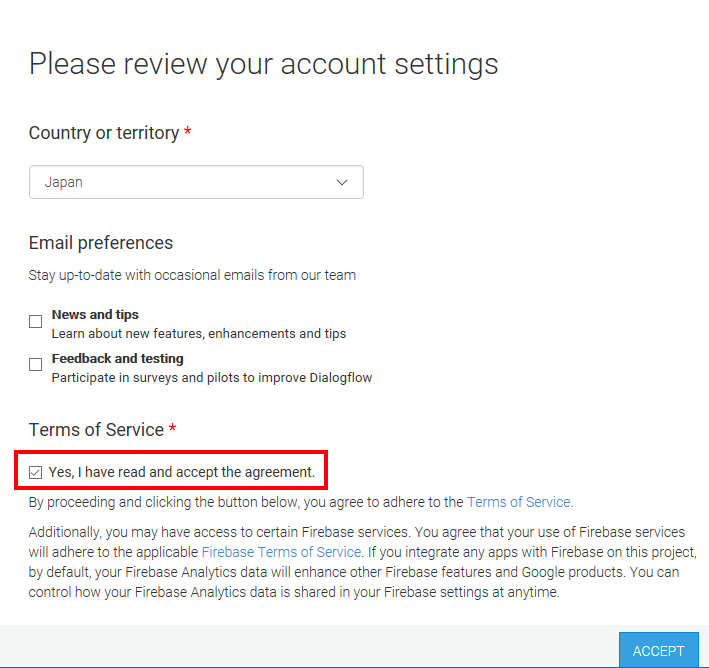
・Dialogflowの初期画面が表示されます。
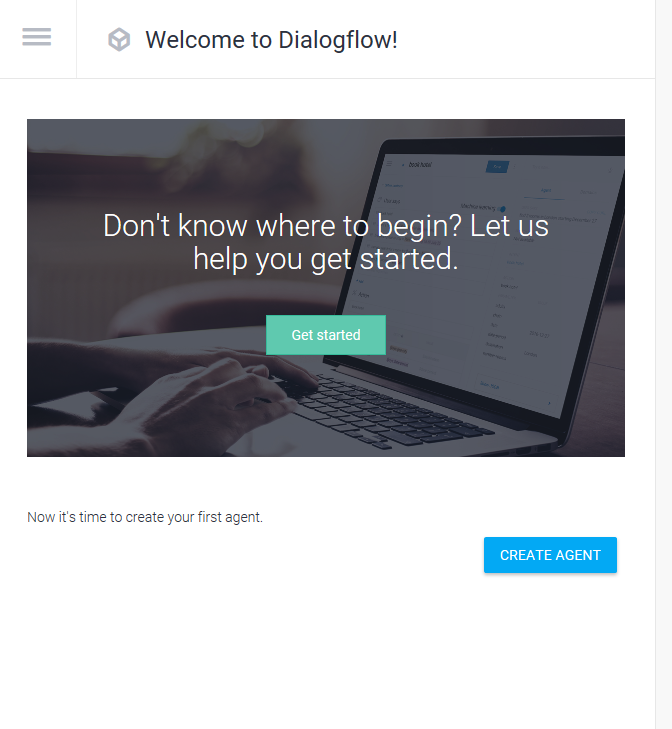
➁Agentの作成
「CREATE AGENT」をクリックして、Agentを作成します。Agentは今回の返答を行う相手だと考えてください。
DEFAULT LANGUAGEにはJapanese-ja、GOOGLE PROJECTではCloud Speech APIの設定をした際のプロジェクトを設定してください(今回はrobotnago)。入力したら「CREATE」ボタンをクリックします。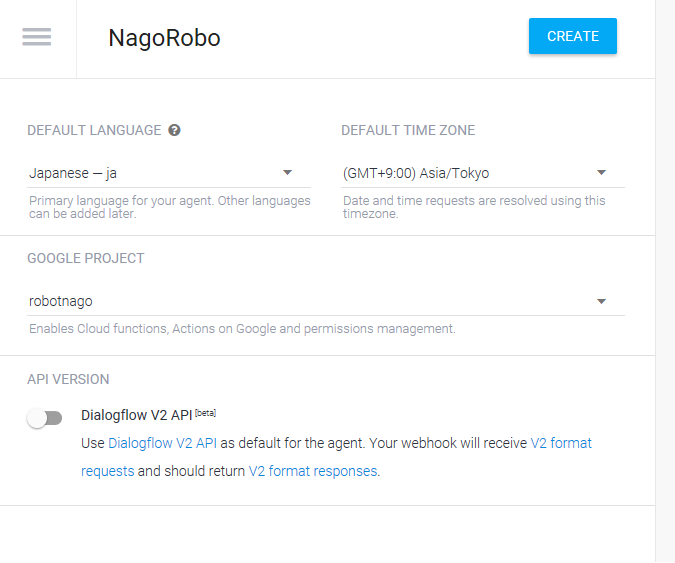
➂Intentの作成
Intentは会話のパターンだと考えてください。今回はとりあえず、2つのIntentを作成をします。下記の内容をイメージに従って入力。終了したらSAVEボタンをクリックしてください。2つ目を作成するには、再度左の項目のIntentsをクリックします。
①[Intent] Hello
[Training Phrases] 「こんにちは」「やあ」「お疲れ様」「元気?」
[Response]「こんにちは」「元気です」「お疲れ様です」
➁[Intent] WHO?
[Training Phrases] 「あなたは誰?」「名前は」「なんて呼べばいい?」
[Response]「私はナゴロボです。」「ナゴロボ」「ナゴロボって呼んでください。」
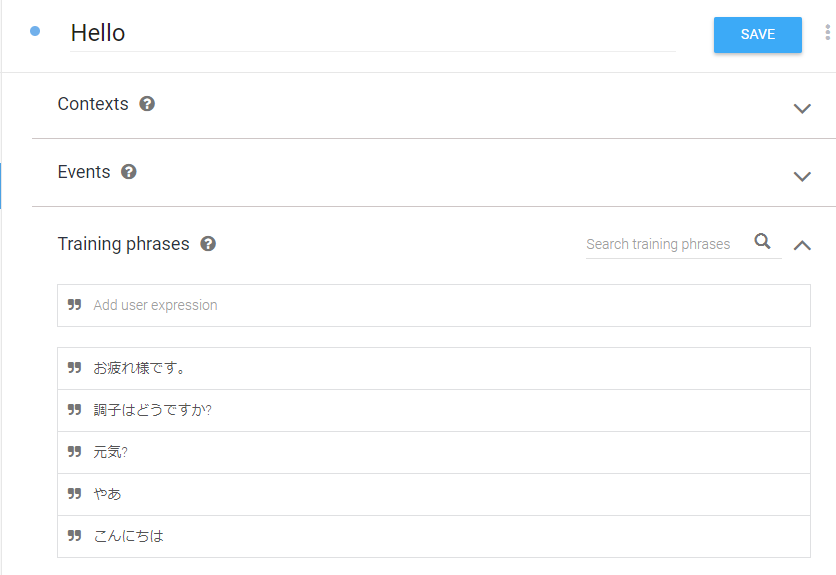
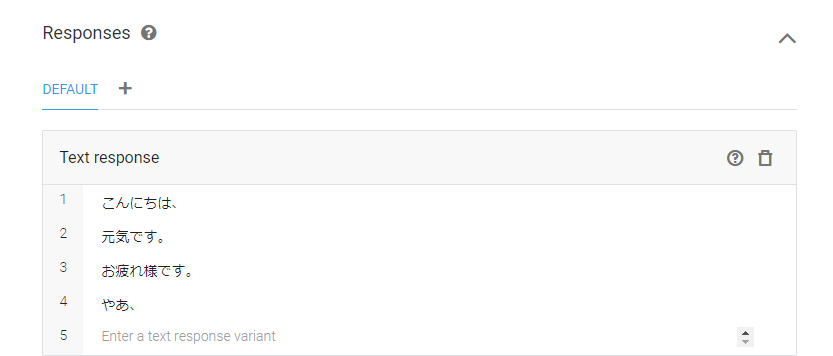
・保存できたらテストを行います。
3)会話テスト
Intentに設定した内容が機能するのかを簡単に確認することができます。右側の「Try it now」のところに「Training Phrases」に入力したものと同じもしくは類似したフレーズを入力してください。Responseに入力した答えが返ってくれば問題なく機能していることになります。
入力するフレーズは必ずしも完全に一致したフレーズでなくても、Dialogflow側で解析/判断して返答を返してくれます。
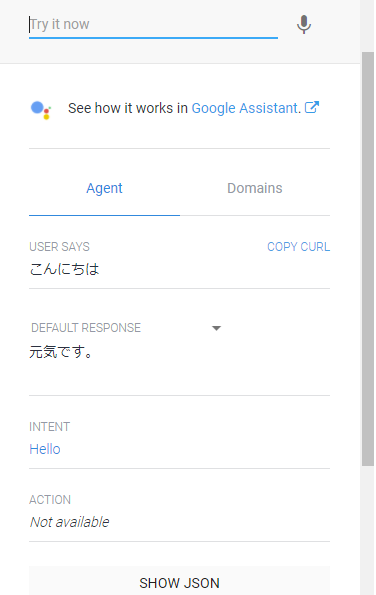
※問題がなければDialogflow側の設定は一旦終了となります。この機能を今度はPythonのプログラム側から利用してみます。
※Dialogflowでは、いろいろな機能が用意されていますが、一旦は機能が利用できることの確認までを今回は行い、今後機能を充実させていく過程で各種設定を整理していくことにします。