sambaとは、RaspberryPiとWindowsの間でネットワーク機能を実現するソフトウェアです。Sambaを導入すると、RaspberryPiとWindows間のファイル等の共有が簡単に行うことができます。
①Sambaをインストールします
sudo apt-get install samba
容量確認があるので[Y]を入力して実行します。
※仮想環境には入らずそのまま実行します。
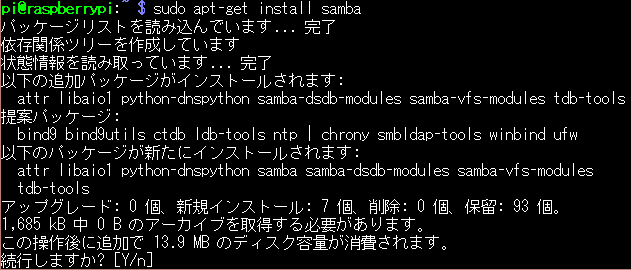
②Raspberry piとWindowsの間で共有するフォルダを用意します
RaspberryPiのhome/piに「nagorobo」というフォルダを作成します。
自分以外のユーザーも使えるようにしたいので、フォルダのアクセス権を設定します。作成した「nagorobo」のフォルダを右クリックして、ファイルのプロパティを選択します。「パーミッション」タブをクリックし、画像の赤枠の「内容の閲覧」「内容の変更」「内容へのアクセス」の項目を3つとも「すべて」に変更します。

③smb.confという設定ファイルを編集します
編集前に下記のコマンドで、念のためにバックアップを取っておきましょう。
sudo cp -p /etc/samba/smb.conf /etc/samba/smb.conf.org

左に表示されているetcのフォルダの中のsambaのフォルダの中に、smb.conf.orgというバックアップファイルが出来たことを確認します。
次に、下記のコマンドでsmb.confを編集します。
sudo nano /etc/samba/smb.conf
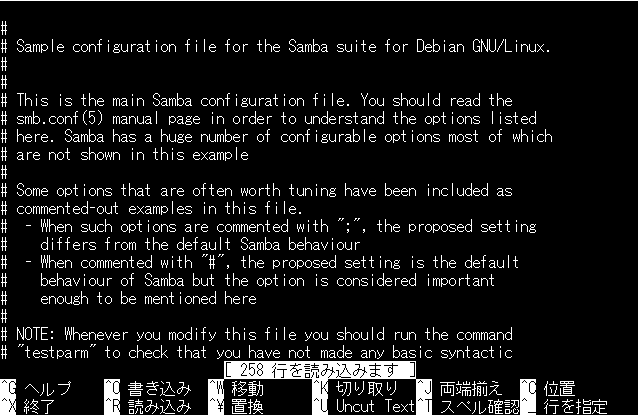
ターミナル上に上記の様なsmb.confの設定ファイルが開くので、カーソルを一番下まで移動し、下記の赤枠部分を追記します。
作成したフォルダを共有する情報となります。
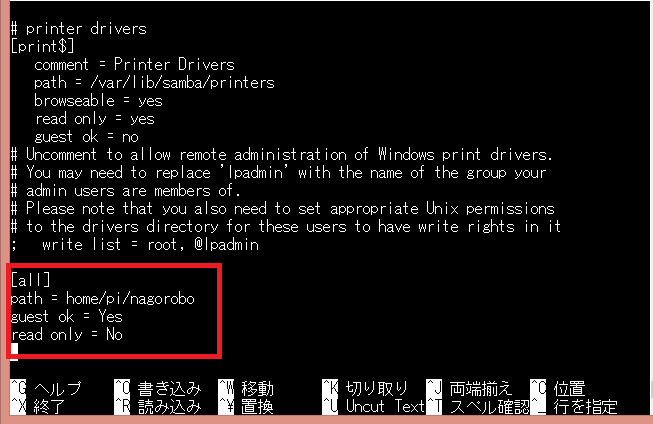
Ctrl+O、Enterで上書き保存してください。
終了は、Ctrl+Xで終了します。
④Sambaの起動し、共有フォルダの共有アクセスの確認
下記のコマンドをターミナルに入力すると、Sambaが起動します。
sudo /etc/init.d/samba restart

次に、同じネットワーク上にあるWindowsのPCから共有確認をしてみます。
エクスプローラーを開き、ネットワークを選択します。
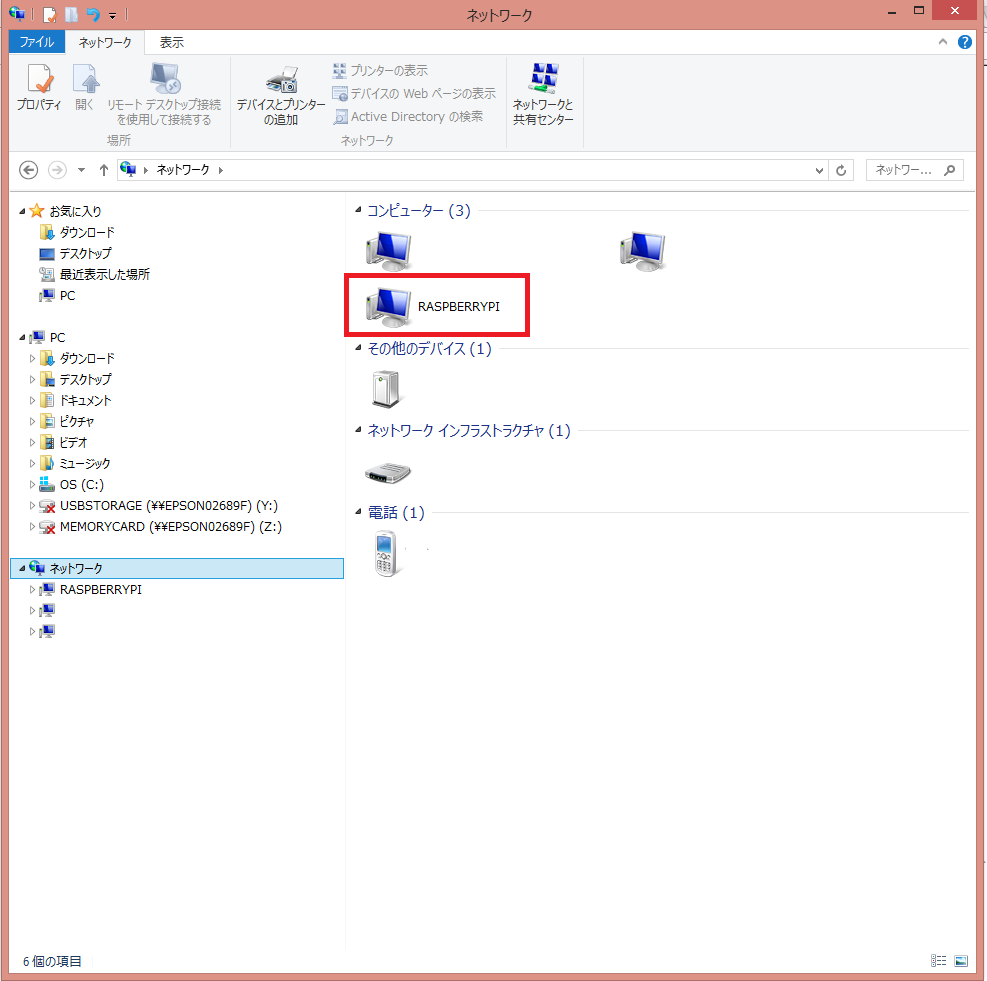
ネットワークの中に「RASPBERRYPI」が表示されていることを確認します。(表示されていない場合には「¥¥raspberrypi」と入力して直接アクセスしてみてください。)
nagoroboのフォルダにファイルを保存すると、smba.confを編集した際に設定したallを通してWindowsとファイルの共有ができます。
⑤Sambaのシャットダウン方法
Sambaのシャットダウンは、下記のコマンドで行うことが出来ます。
sudo /etc/init.d/samba stop
これでSambaの設定は以上です。