[ピボットテーブル集計の元データの表示]
行に学期を追加することにより、集計単位が追加されます。(集計項目として学期が追加され、個人ごとの学期毎の合計が確認できます。)
ピボットテーブル内のデータをダブルクリックすると、集計データの元データが表示されます。〇をクリックして元データを表示させます。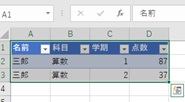 元データが表示されました。
元データが表示されました。
[ピボットテーブル表示形式の変更]
ピボットテーブル内のデータの表示形式を設定するためには、メニューの「表示形式」を選択してください。
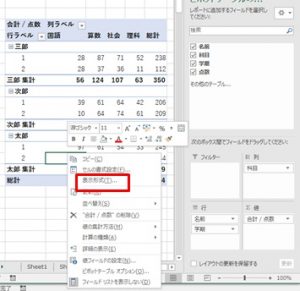 設定画面から設定を行います。設定するとデータすべてに設定した表示形式が反映されます。
設定画面から設定を行います。設定するとデータすべてに設定した表示形式が反映されます。 
[ピボットテーブル小計の有無及び表示制御]
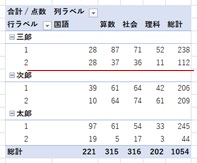
[ピボットテーブル行/列に対しての集計を行うかなどの制御]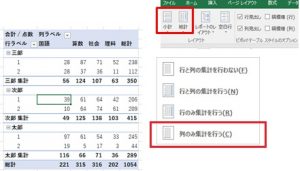
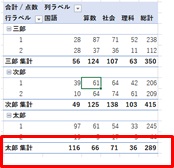
[ピボットテーブルの表示の体裁の制御]
[ピボットテーブルにフィルター機能]
ピボットテーブル内のデータに対して、フィルターをかけて、必要な情報だけを表示することが可能です。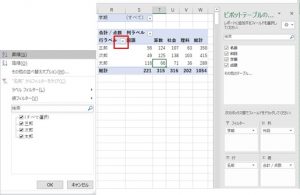
また、ピボットテーブル全体に対してフィルターをかける場合には、上部の項目をドラッグ&ドロップで下段のフィルターの欄に配置することでフィルタを作成できます。実際に下記の手順で行ってみます。
- フィルターに学期をドラッグします。
- 学期をドラッグすると学期がフィルターとして集計表に追加されます。

- 表示操作は設定したフィルターの▼をクリックしてフィルター設定画面を起動して設定します。
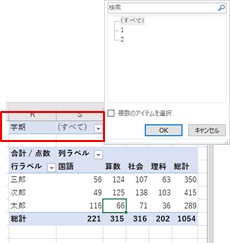
[ピボットグラフ]
作成したピボットテーブルのグラフを簡単に作成することが可能です。ピボットテーブルを選択し、メニュータブの分析/ピボットグラフを選択することでグラフの挿入画面を起動します。

表示したいグラフの種類を選択することでグラフが作成されます。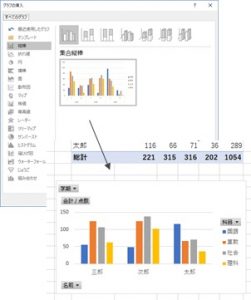 グラフが作成されました。
グラフが作成されました。