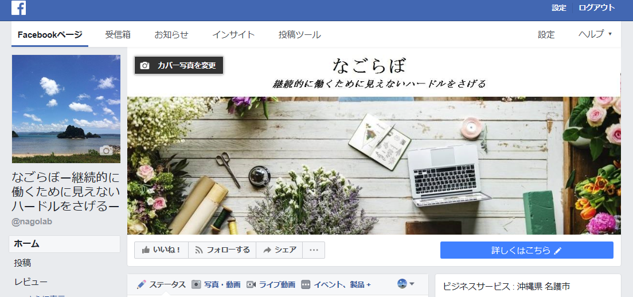Facebook広告マネージャでは、掲載した広告の数値結果を取得することが出来ます。
■広告レポート閲覧方法
広告マネージャのアカウント概要ページから各広告のレポートを閲覧出来ます。
アカウントページ上部の各種バーの検索条件を変更することで期間や、各広告毎にフィルタリングして結果をみる事が可能です。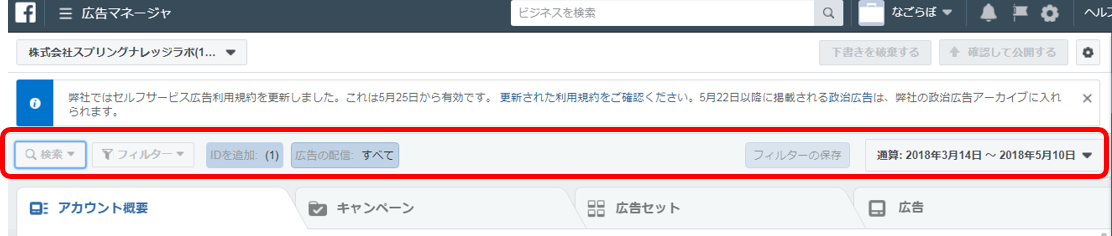
また、レポート結果をCSVファイルでダウンロードすることも出来るので、データ分析する際に有効活用できます。
必要なデータを整理して、次の広告掲載に活かしましょう!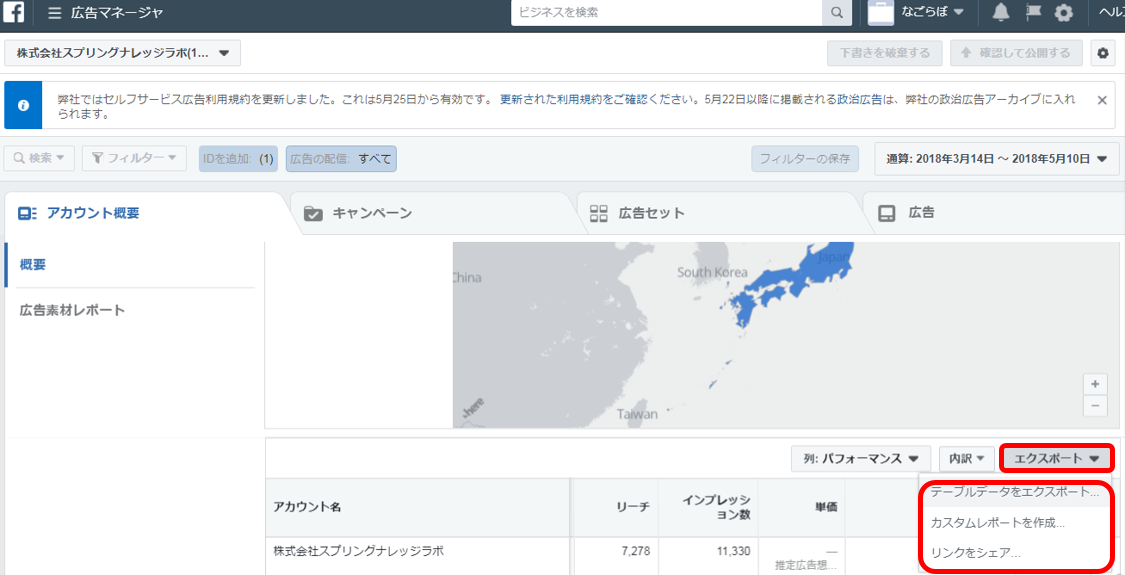
Facebook広告マネージャでは、掲載した広告の数値結果を取得することが出来ます。
■広告レポート閲覧方法
広告マネージャのアカウント概要ページから各広告のレポートを閲覧出来ます。
アカウントページ上部の各種バーの検索条件を変更することで期間や、各広告毎にフィルタリングして結果をみる事が可能です。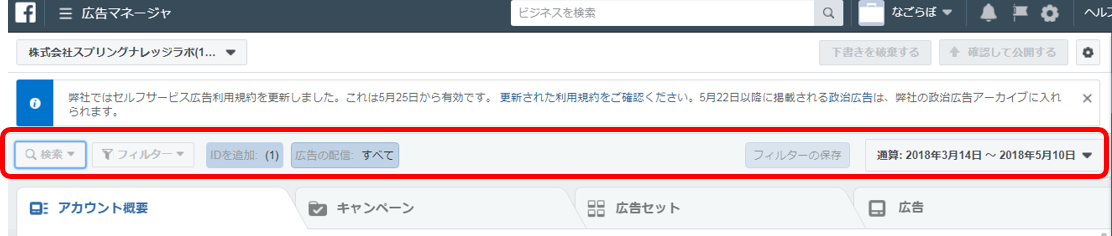
また、レポート結果をCSVファイルでダウンロードすることも出来るので、データ分析する際に有効活用できます。
必要なデータを整理して、次の広告掲載に活かしましょう!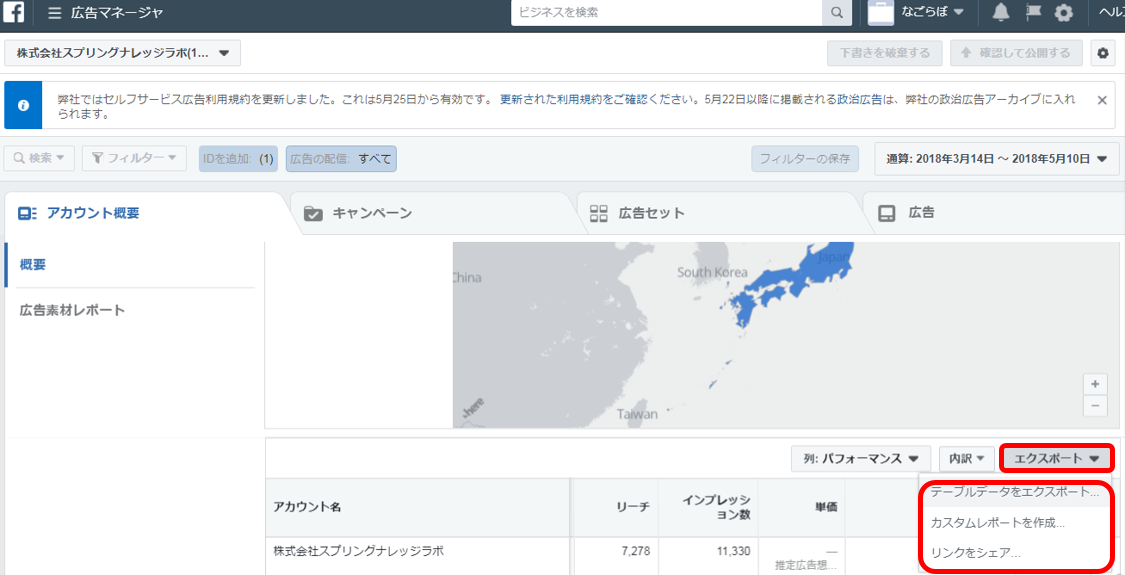
6.7.1.広告マネージャとは
Facebookが提供する無料のFacebbook広告の管理ツールです。
広告マネージャで出来る事
|
1 2 3 4 5 |
■広告の作成: Facebookのアプリやサービス(InstagramとAudience Networkを含む)に表示される広告をデザインできます。 ■広告の管理: 広告を編集して、画像、ターゲット層、予算、スケジュールを更新できます。 ■効果の測定: 広告のパフォーマンスに関する最新のデータを表示したり、レポートのスケジュールを設定できます。 |
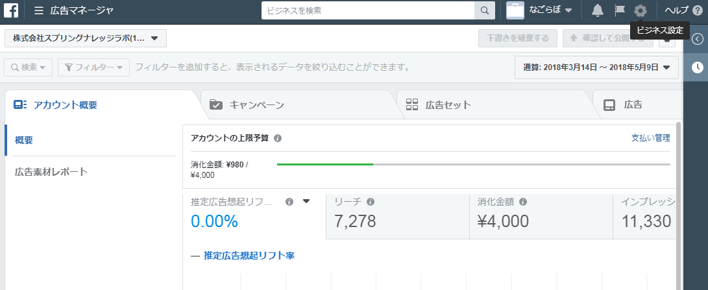
6.7.2.広告掲載方法
キャンペーンシートを開き、上部の[+作成する]ボタンをクリックする。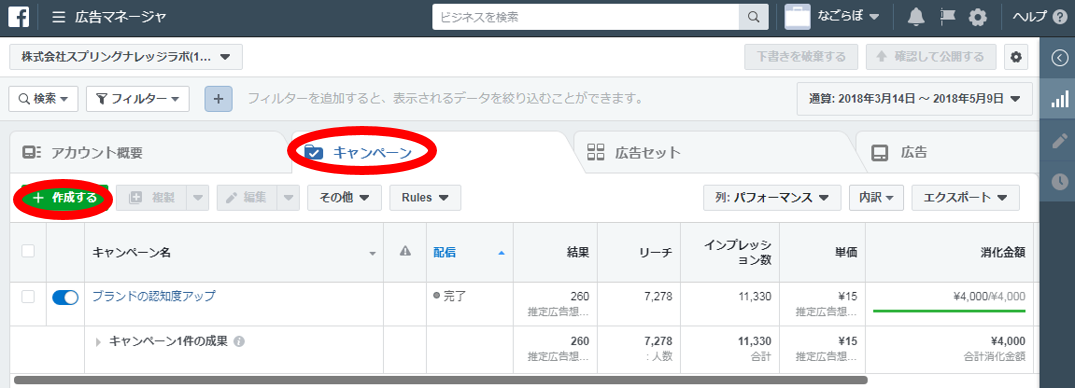
①広告の目的を選択します。
※広告の目的とは、広告を見た利用者に実行してもらいたいアクションのことです。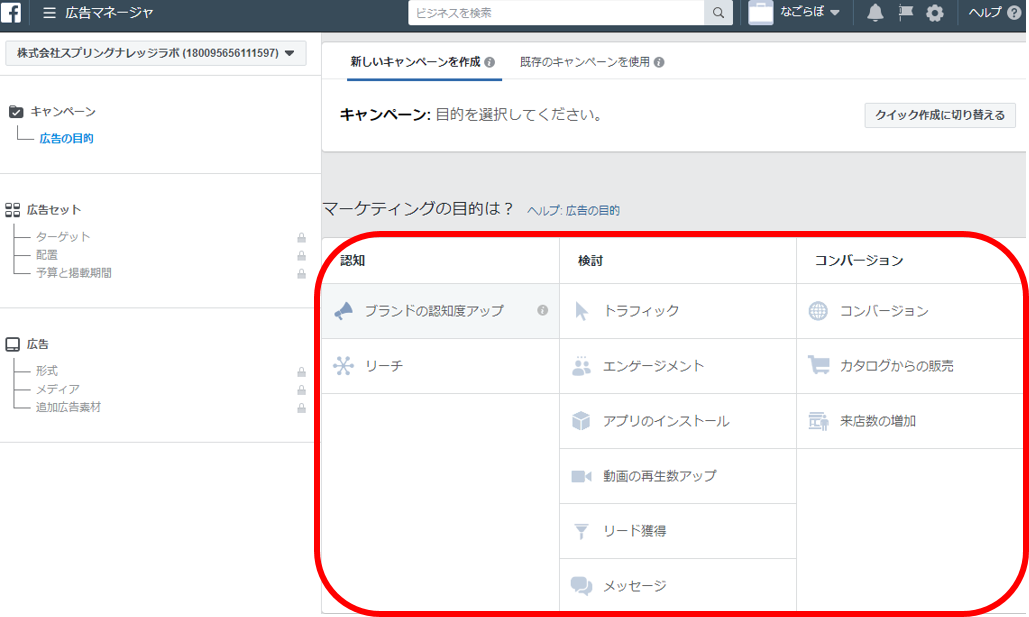
今回は、「ブランドの認知度アップ」を選択し、[次へ]をクリックします。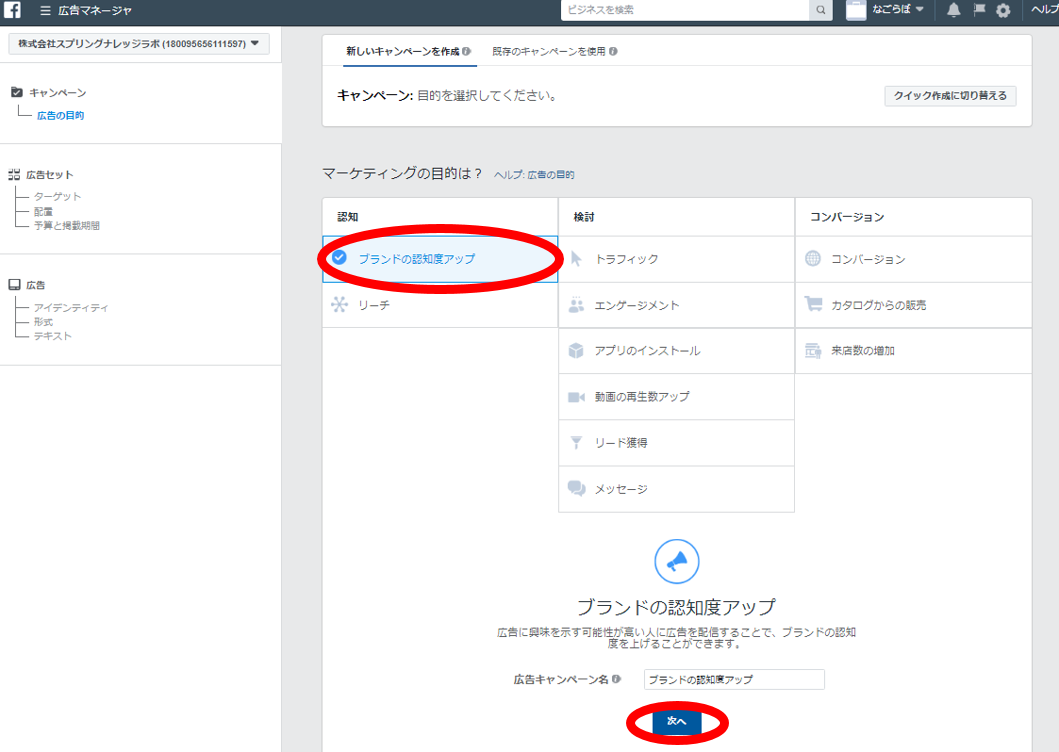
②ターゲットの設定
・広告セット名:広告のタイトルを入力。
・オーディエンス:広告のターゲット(地域、年齢、性別、言語など)を設定します。
・詳細ターゲット:利用者層、趣味・関心、行動などからターゲットを設定します。
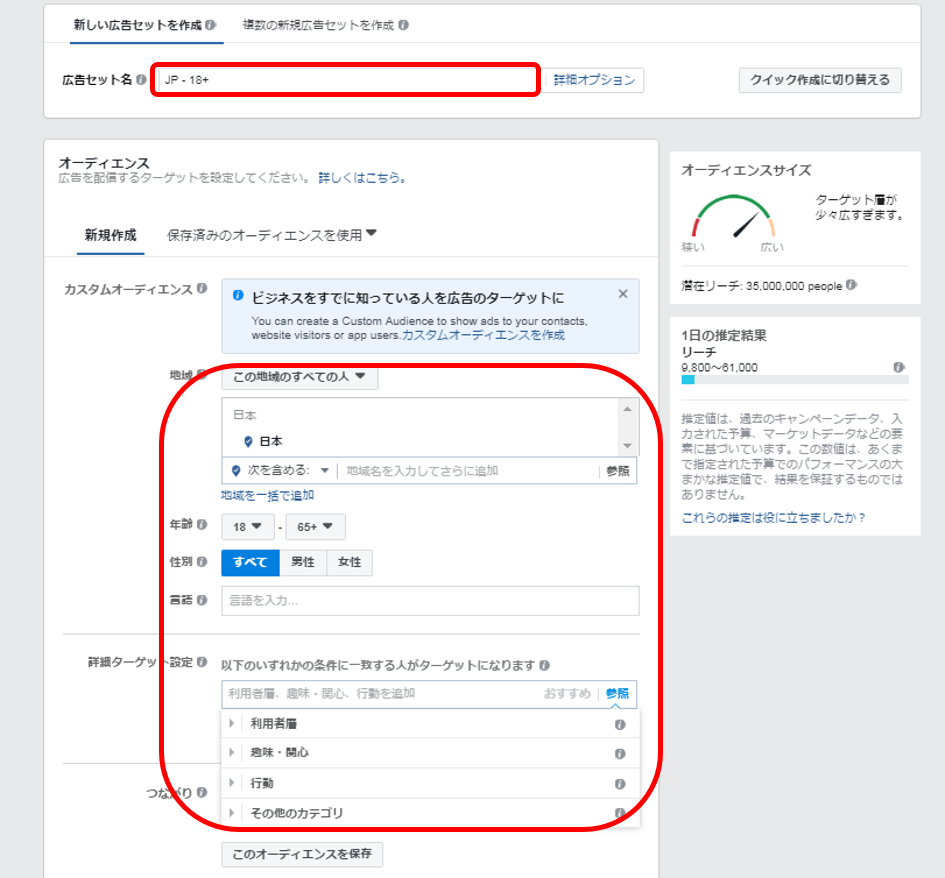
③配置の選択
広告を掲載する媒体(facebook,Instagram,Messenger)を選択します。
[自動配置(推奨)]か[配置を編集]を選択します。
※facebookが有効な場所に掲載してくれる自動配置がオススメです。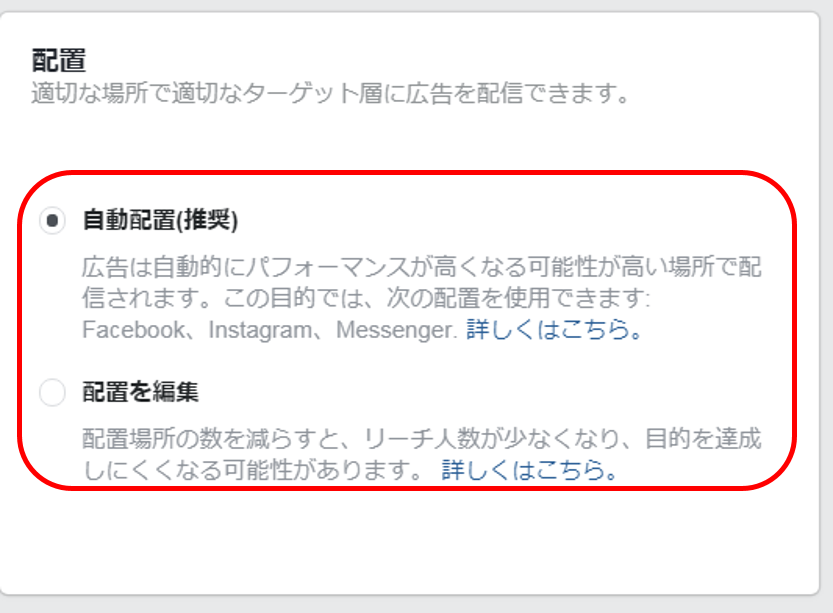
④予算と掲載期間
予算と掲載期間を設定します。
予算は、1日の予算か通算予算か掲載期間を決めている場合はここで設定しておきましょう。
全ての入力が完了したら、[次へ]をクリックします。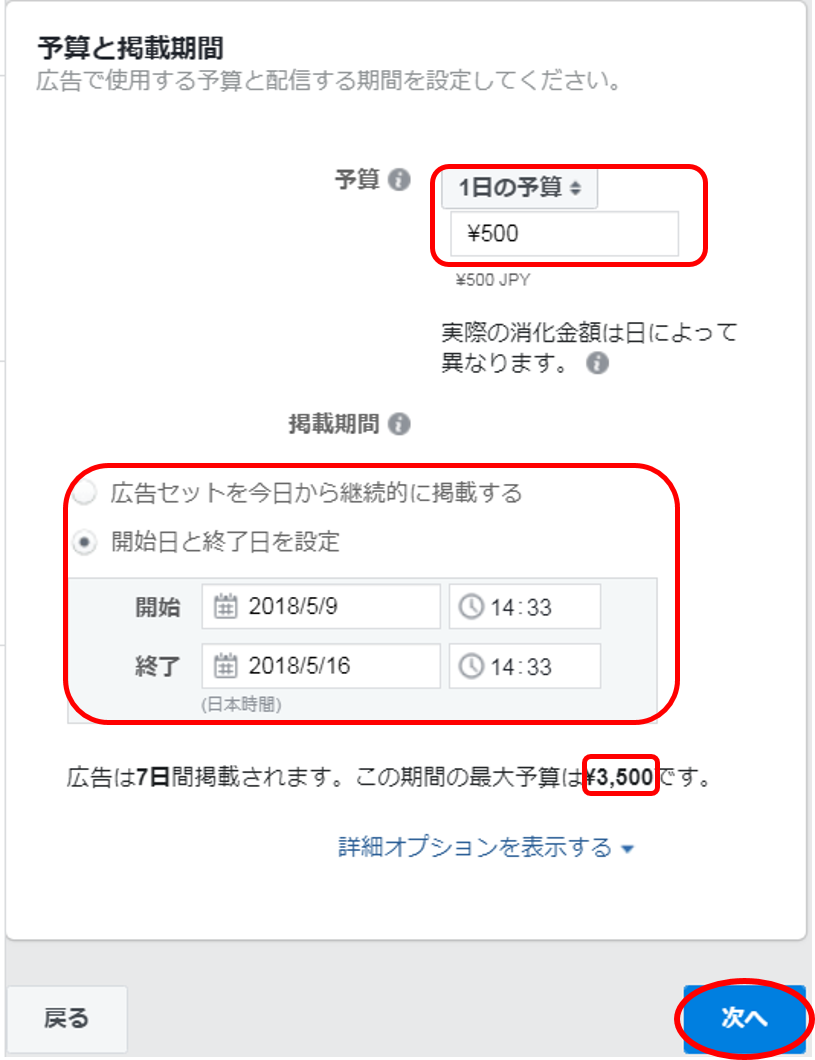
④形式の選択
広告の形式を選択します。
・カルーセル:2件以上のスクロール可能な画像または動画を使用した広告
・シングル画像:1件の画像を使用した広告
・動画:1件の動画を使用した広告
・スライドショー:最大10件の画像を使用したループ動画広告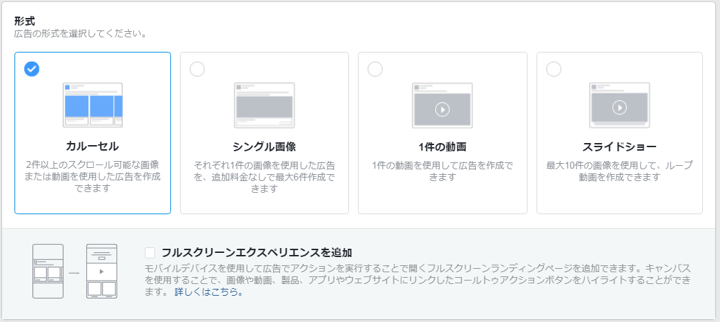
⑤広告のテキストと写真掲載
テキスト欄:広告に載せたい文章を記載します。
画像:広告に掲載したい画像をアップロードします。
右側に広告のプレビューが表示されるので、確認して、[実行する]ボタンをクリックする。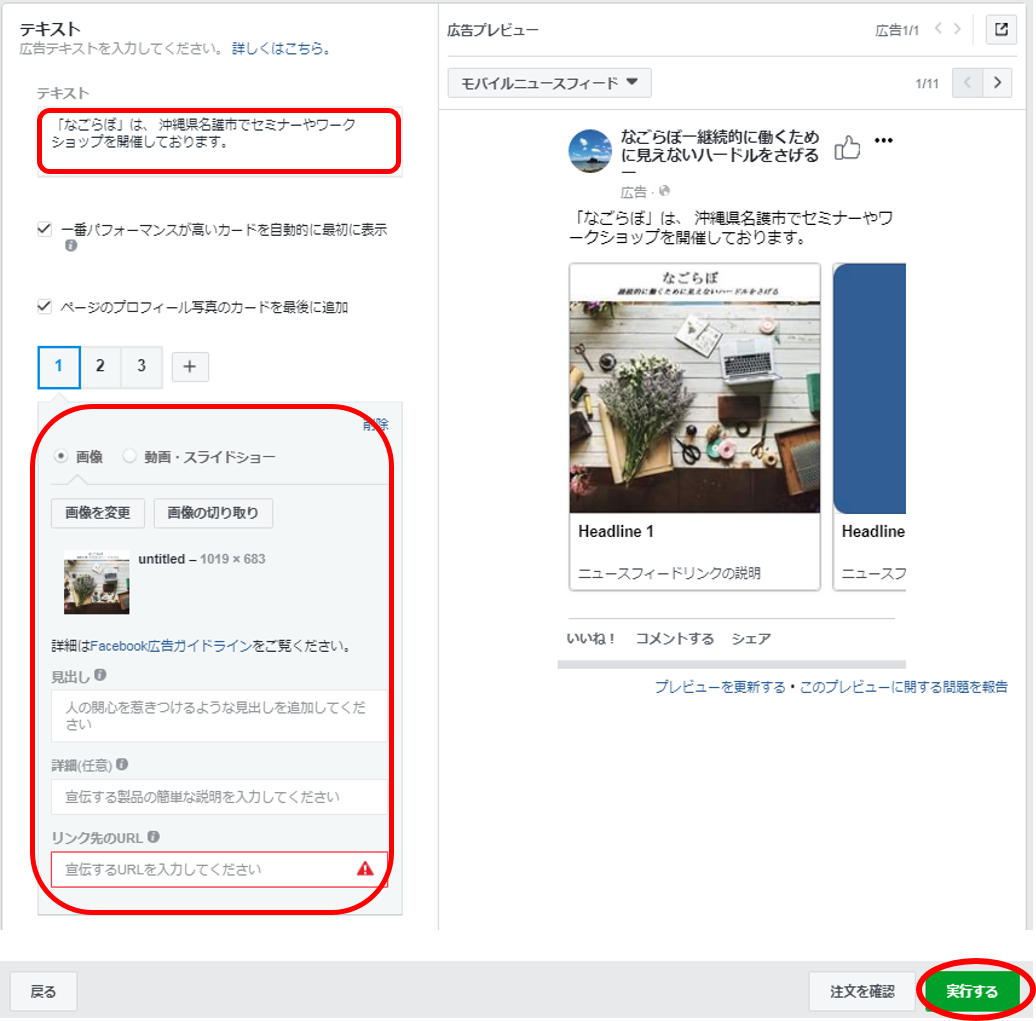
ビジネスマネージャー内では広告運用などが出来るので、事前に決済方法を登録しておく必要があります。
6.6.1.支払い権限の付与
支払い方法を登録/削除/変更出来るユーザーを決めます。
ビジネス設定画面の権限を変更したいユーザーを選択し、名前の横のえんぴつマークをクリックする。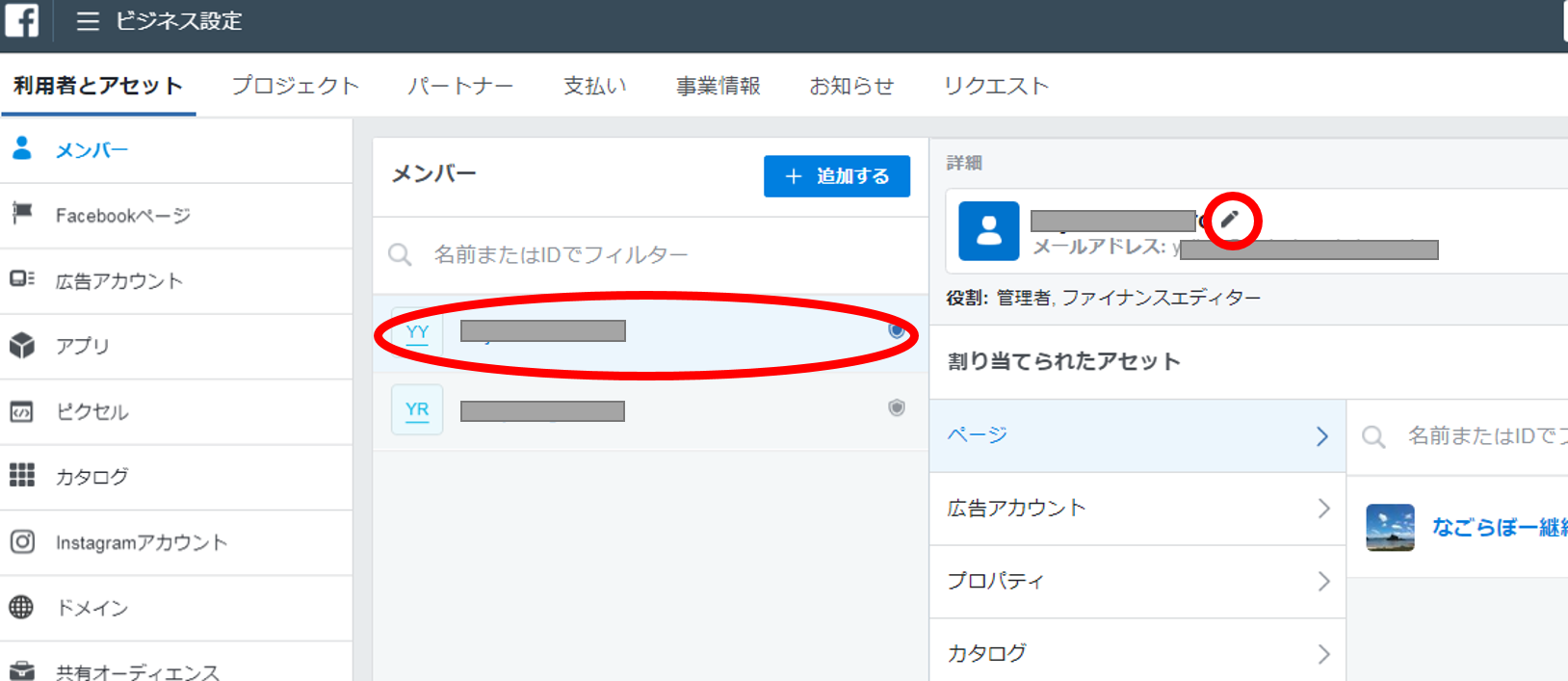
編集画面が出てくるので、ファイナンスの役割を選択する。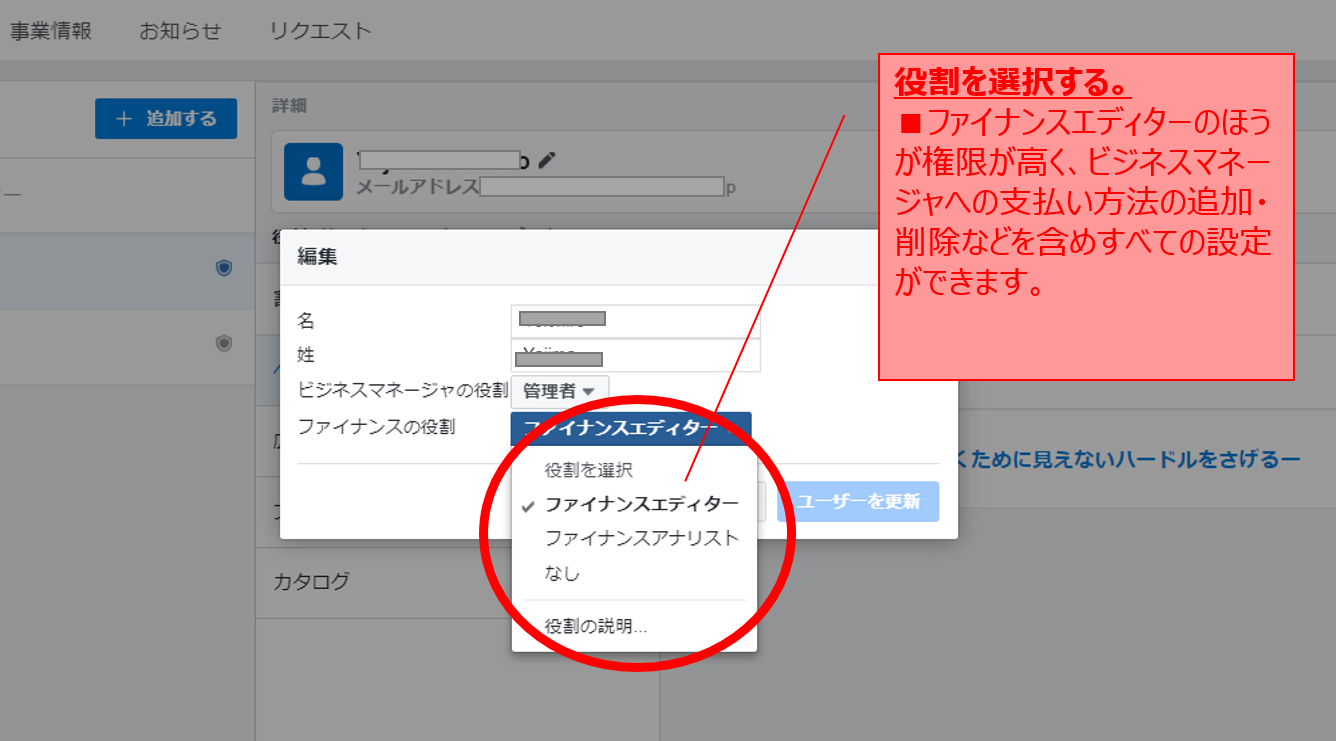
6.6.2.支払い方法の登録
ビジネス設定画面の支払いページから登録/削除等変更が出来ます。
追加方法:[追加する]ボタンをクリックして、支払い情報を入力。
削除方法:削除したい、カードを選択して、[支払い方法を削除]ボタンをクリック。
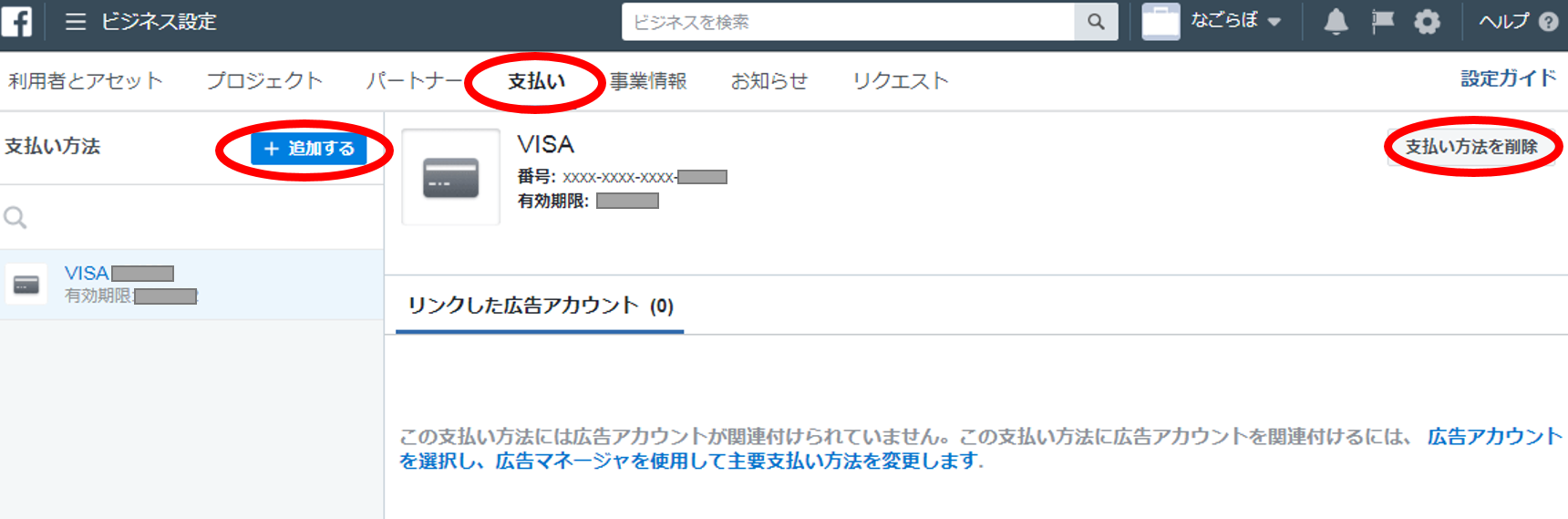
6.5.1.ビジネスマネージャとは
ビジネスマネージャは、無料のFacebookプラットフォームです。ビジネスマネージャを作成すると、個人用Facebookプロフィールとは別に、ビジネスを管理するための中心スペースを作成することが出来ます。ビジネスマネージャを作成すると、ビジネスマネージャでFacebookページや広告アカウントを管理できるようになるため、ビジネスコンテンツと個人的なコンテンツが混在する心配がなくなります。
6.5.2.アカウント作成
facebookビジネスマネージャアカウントを下記URLから作成します。
https://business.facebook.com/
6.5.3.ユーザー登録
6.5.2.でビジネスマネージャアカウントを作成したら、ユーザー登録を実施します。
管理者のアカウントで作成したビジネスマネージヤページへログインし、トップ画面上部にある「≡ ビジネスマネージャ」をクリックし、メニューにある「ビジネス設定」を選択します。
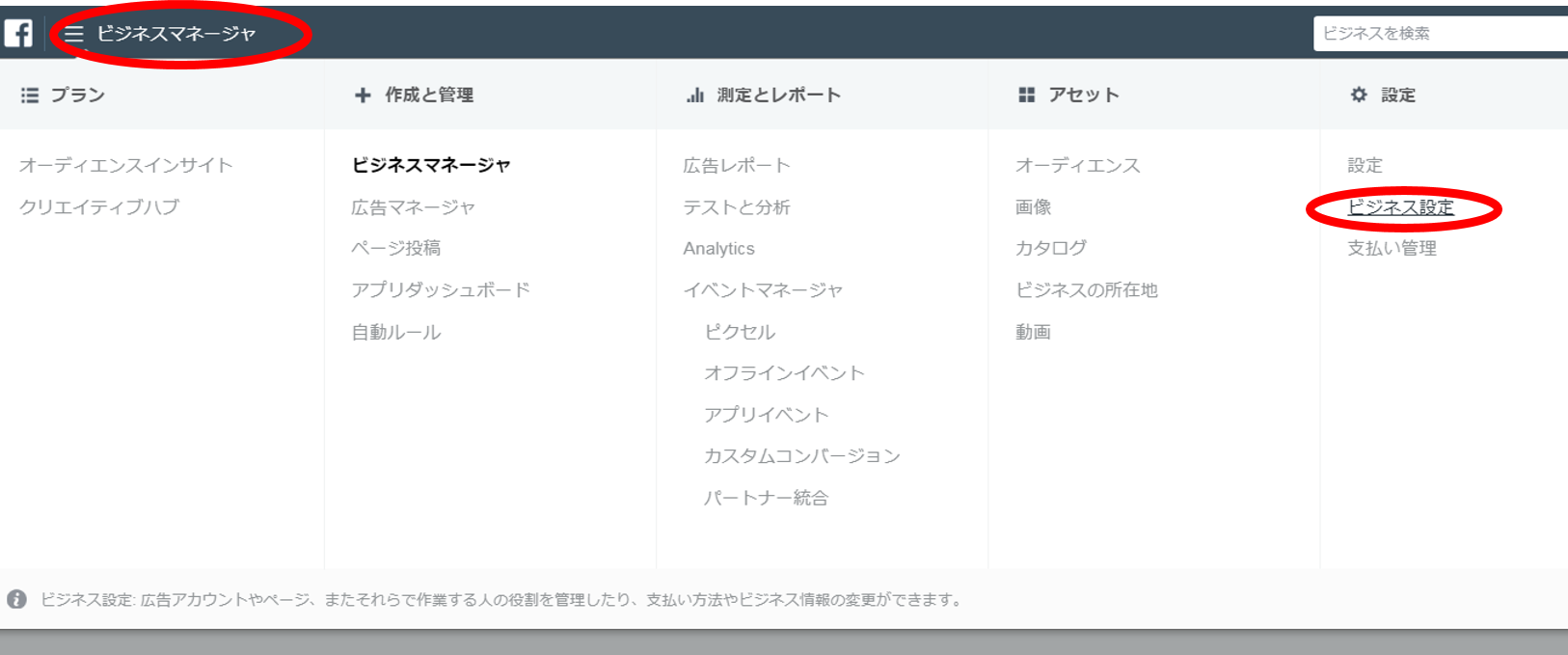
メンバー欄の[追加する]をクリックする。
業務で使用しているアドレスを枠内に入力し、付与するメンバー権限を選択し、メンバーを追加をクリックする。
指定したメールにビジネスマネージャへの招待が送信されます。メールを受け取った人がクリックして承認します。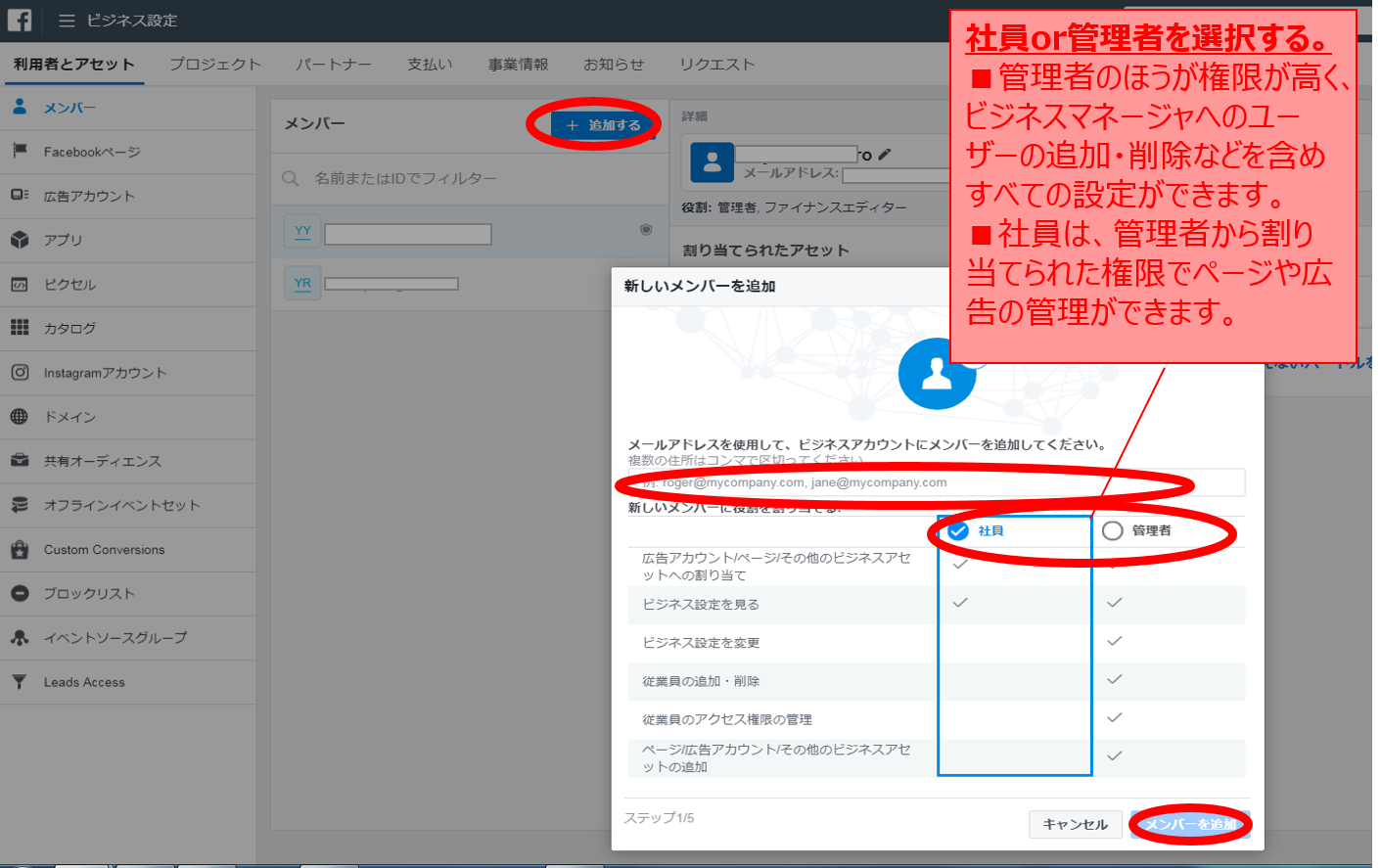
facebookページで投稿を作成します。
下記の赤枠内にコメントとリンクさせたいページのURLをコピペします。
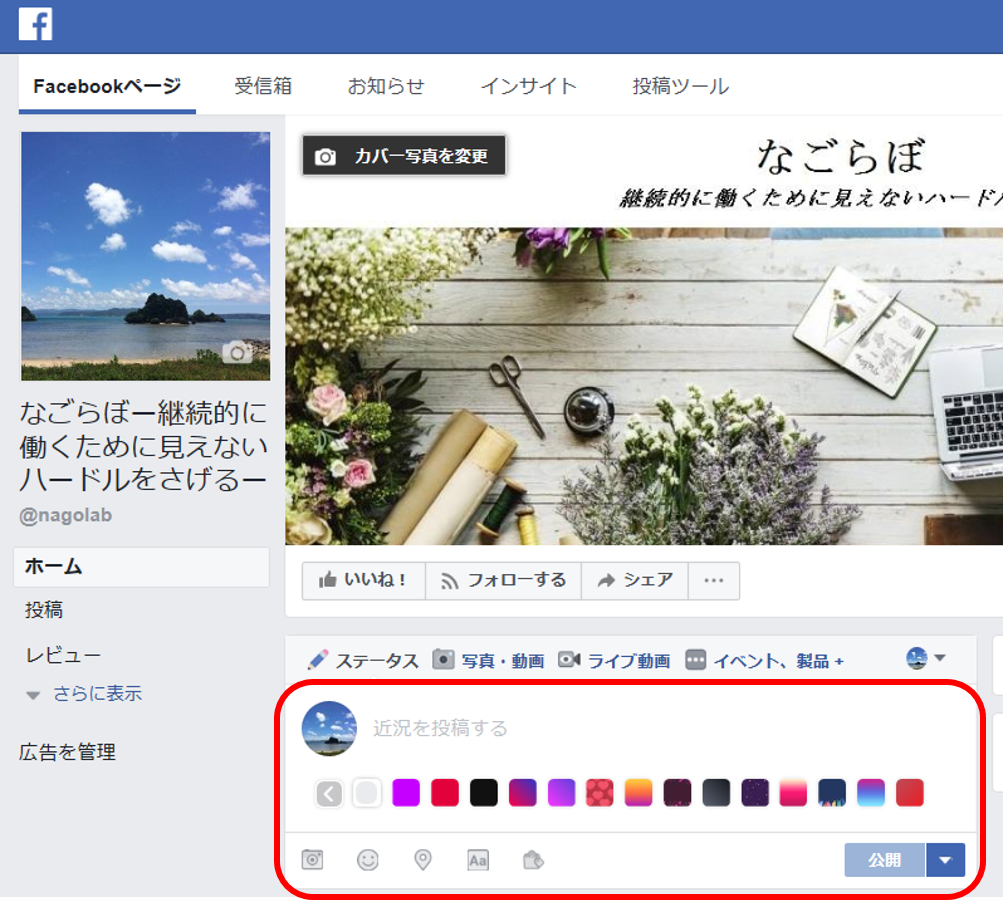
下記の赤枠内にコメントとリンクさせたいページのURL(6.3.で作成したWordpressの投稿URL)をコピペします。
リンクさせたいURLを入力すると、コメント欄の下部にリンクが画像付きで生成されます。
※本文中のURLは削除しましょう。削除してもリンクは残ります。
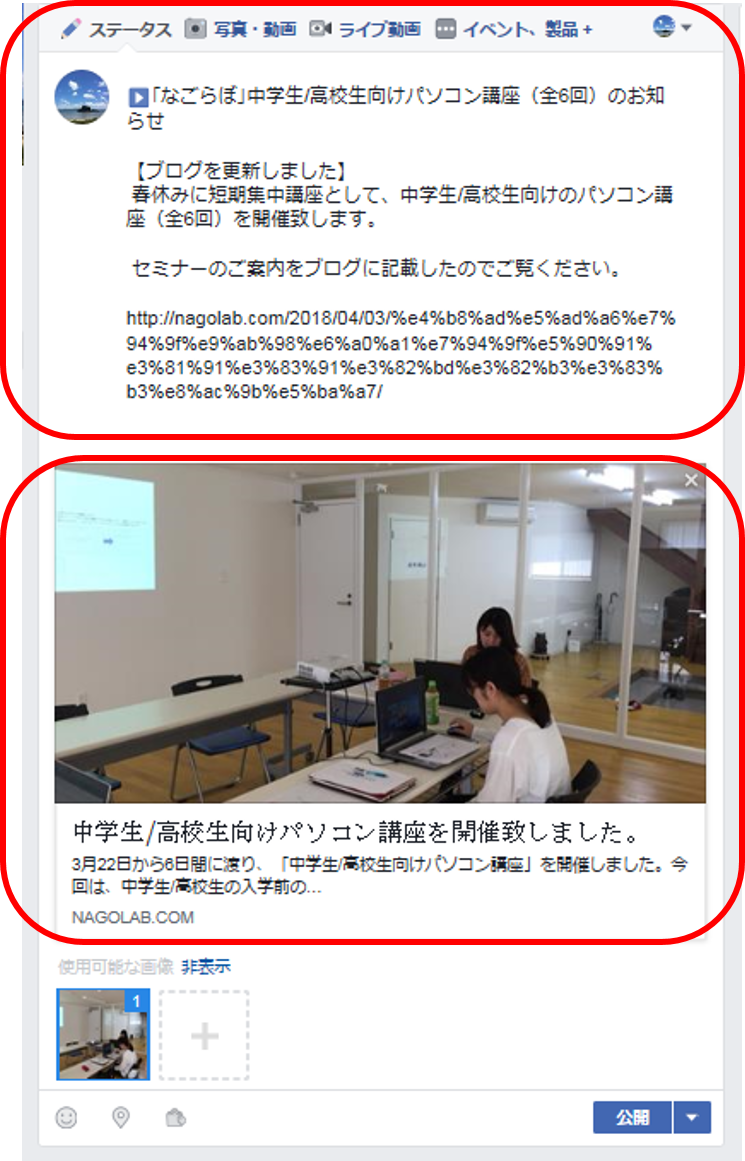
下記の様に投稿がアップされます。
いいね!やシェアをユーザーにしてもらい、記事を出来るだけ多くの人の目に入るよう工夫しましょう!

facebookでは、他サイトのページをリンクさせてその投稿内容を宣伝することが出来ます。
まずはじめに、企業のホームページでfacebookとリンクさせたい記事を作成します。
※各ホームページの仕様によって、対応は変わりますが、今回は、弊社サイトを例にとります。
今回は、Wordpressで下記のように投稿を作成します。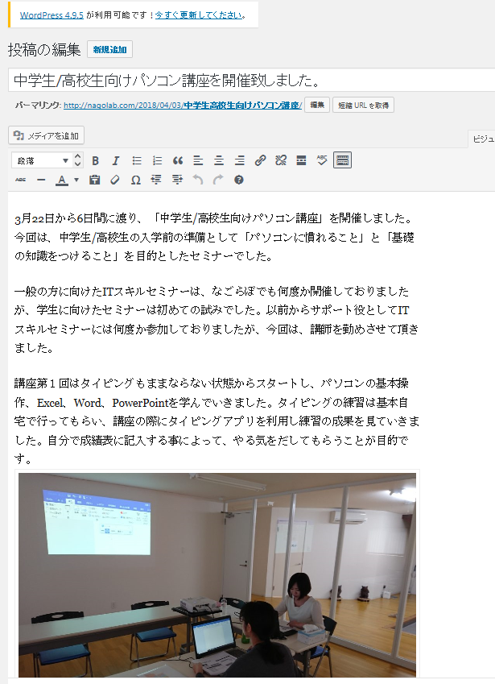
Facebookは、個人SNSと言う印象が強いですが、企業ページと言うものを作成すれば、簡単に企業PRや商品/ブランドPR、直接ユーザーとコミュニケーションをとることが出来る便利なツールです。
ここでは、企業ページの作成から広告掲載方法まで、Facebookを活用した企業PRについて、簡単にご説明致します。
|
|
アカウント |
目的 |
|
個人アカウント |
個人 |
個人が友人や知り合いと交流する |
|
企業ページ |
企業やブランド |
企業がお客様と交流する |
Facebook企業ページ作成の下記リンクから作成します。
https://www.facebook.com/pages/create.php
①ページタイプを下記から選択します。
企業ページの場合は、[企業または団体]を選択します。
※このカテゴリは後から変更も可能です。
②カテゴリを選択し、
③その下の枠内に社名を入力して、[スタート]をクリックします。
※企業ページを作成する際に、facebook個人アカウントが必要になります。
このとき、ログインしている個人アカウントが企業の管理者として登録されます。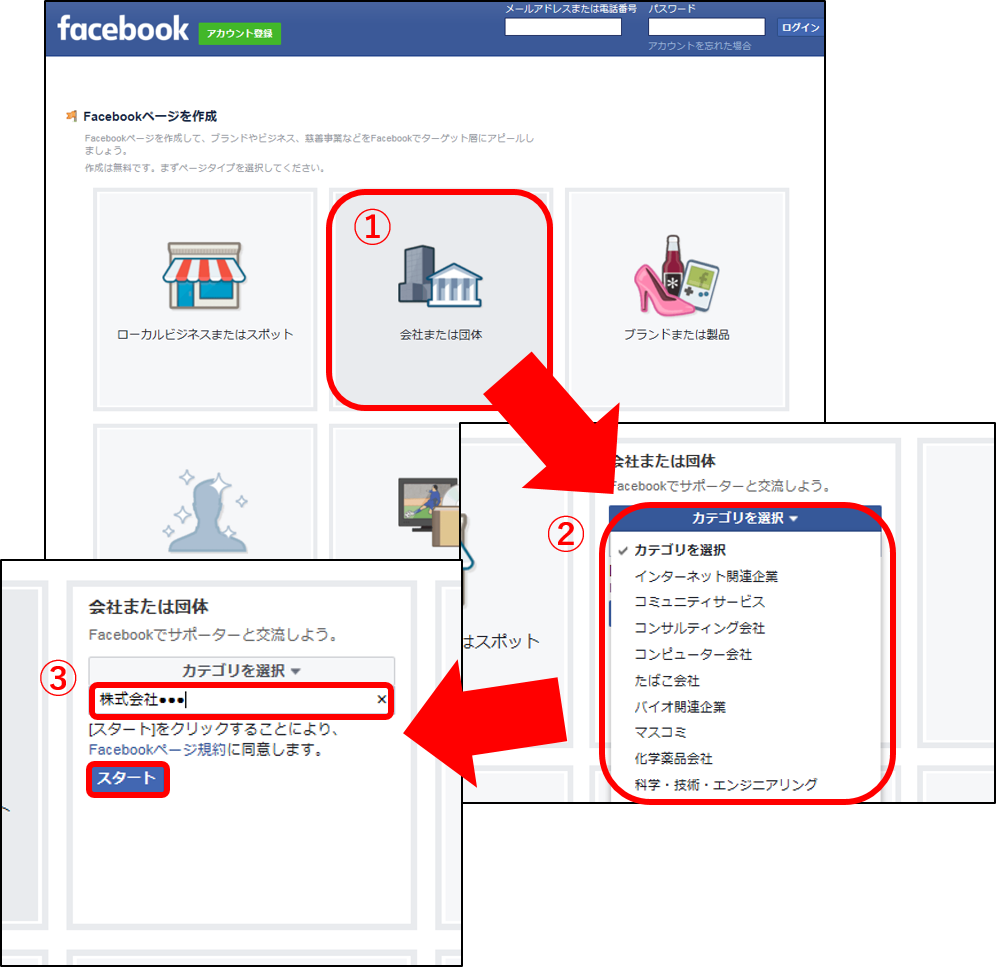
下記のような企業ページが作成されます。
ここからページをカスタマイズしていきます。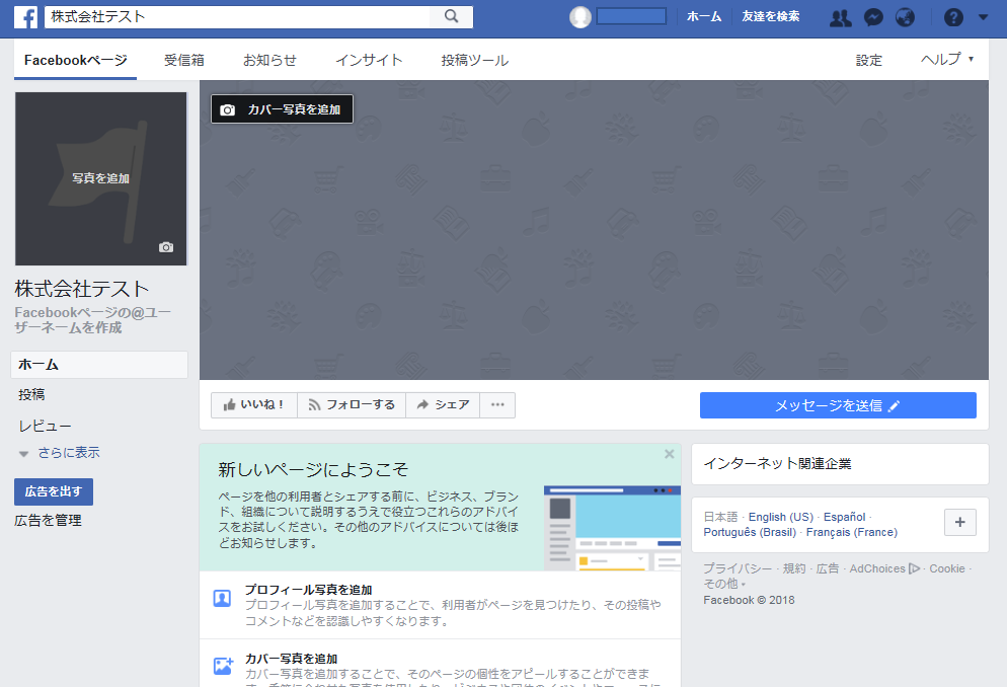
まずは、ページ情報を更新します。
左側のメニューバーの[ページ情報]をクリックします。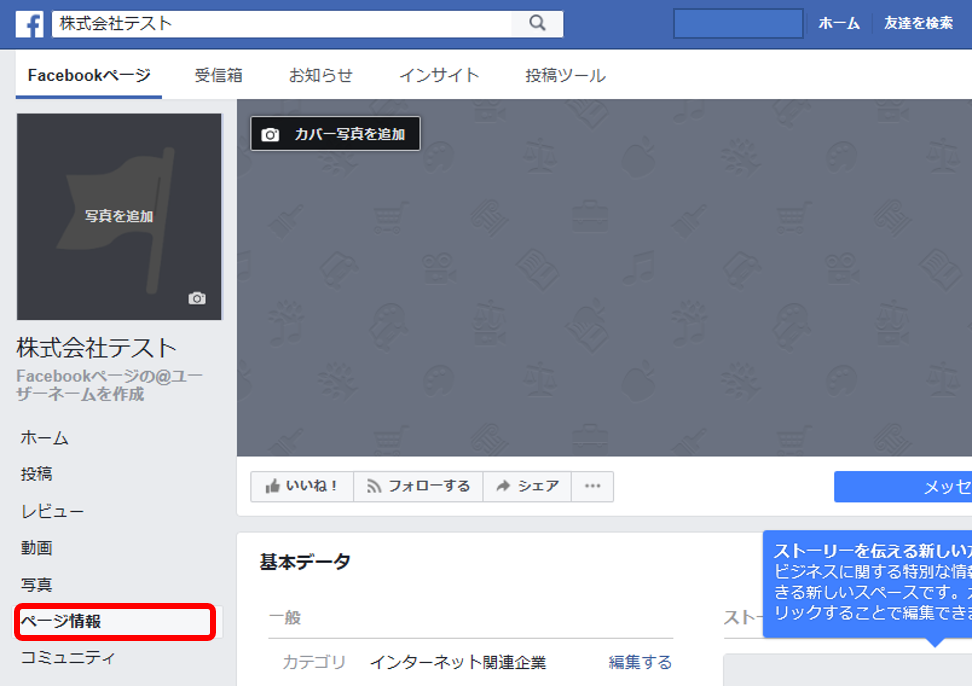
下記赤枠内の各項目に出来る限り詳細な情報を入力します。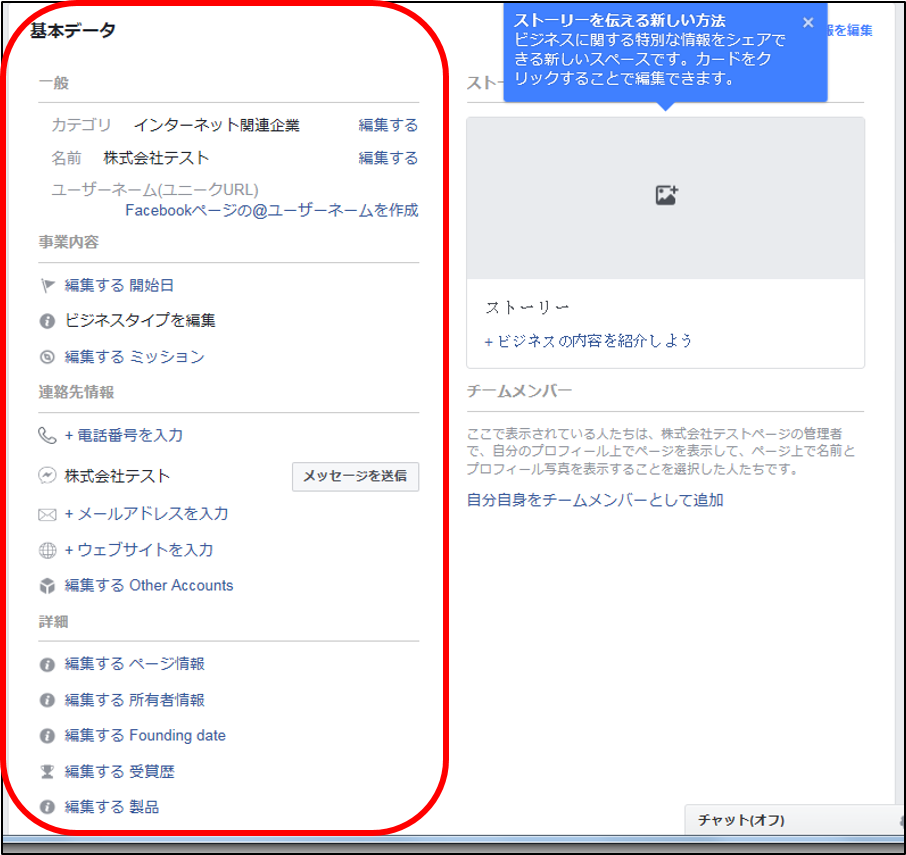
次にプロフィール画像とカバー画像を変更します。
それぞれ、[写真を追加]をクリックし、画像を変更します。
※画像は、企業のイメージにあった画像を掲載し、ユーザーに一目で企業イメージを掴んでもらえるものにしましょう。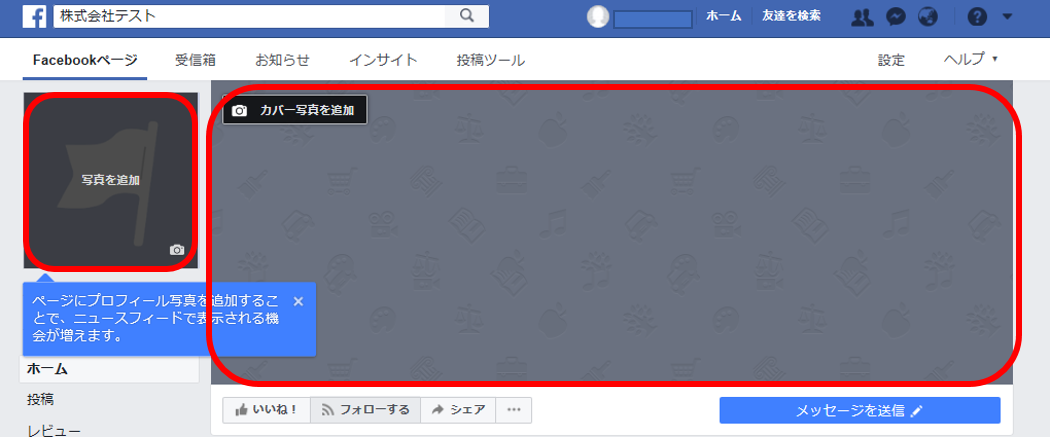
■事例:弊社「なごらぼ」セミナーfacebookページ