PC上でいろいろな操作を行う上でデータやアプリケーションの元となるファイルデータの操作が必要です。ファイルの操作はエクスプローラーを利用します。実際にエクスプローラーを起動してみましょう。
[起動]
- 画面左下の
 アイコンからWindowsシステムツールを探します。
アイコンからWindowsシステムツールを探します。 - エクスプローラーを選択します。画面下のタスクバーの
 アイコンからもエクスプローラーを起動できます。
アイコンからもエクスプローラーを起動できます。
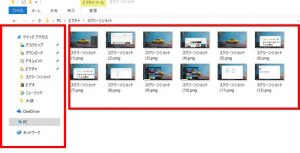
※左側にフォルダ/右側に選択しているフォルダの中に含まれているフォルダもしくはファイルが表示されます。
※フォルダとはファイルデータを配置する場所を示すものです。いくつかのフォルダーはあらかじめ用意されています。
[コピー操作]
ファイル操作には色々な種類の操作があります。今回はその中でもよく使う機会のあるコピー操作についてご説明します。
- ファイルの操作は、対象のファイルを選択して右クリックします。
- 操作方法が表示されるのでコピーの操作を選択してみてください。
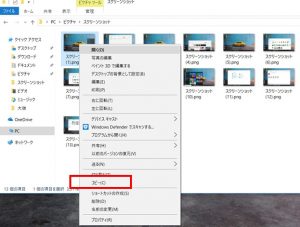
[貼り付け操作]
貼り付け操作とは、コピーしたファイルを自分好きなフォルダへ貼り付けすることができます。
- 貼り付けしたい対象のフォルダを選択します。
- 空白の部分で右クリックをすると操作方法が表示されるので貼り付けを選択してください。
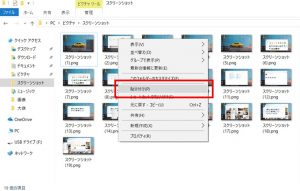
※切り取り操作について、この操作を行うと好きなフォルダへコピーと同じようにファイルを貼り付けする事ができます。ですが、コピーとは全く違うものになります。コピーは同じものを複製するので、コピー元が残ります。切り取りは切り取りたい部分を切り取ってしまうので、元の部分は残りません。
[ファイル検索]
保存したファイル名でファルダ内を検索することもできます。まず、検索したい対象のフォルダを選択し、エクスプローラの右上の検索用のテキストにキーワードを入力することで検索できます。
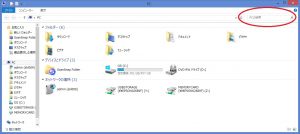
[保存]
インターネットから検索した画像をファイルとして保存してみましょう。
- 保存したい画像の上で右クリックします。
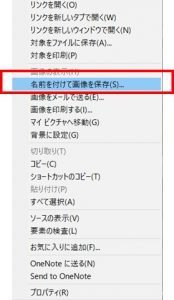
- 操作方法が表示されるので「名前を付けて画像を保存」を選択してください。
- ファイル名の枠に好きな名前を入力します。
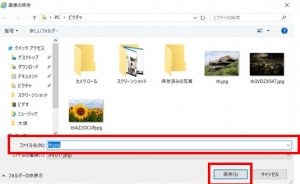
- 保存したい場所を左のフォルダから選択します。
- 保存ボタンをクリックします。
[ファイルの種類]
ファイルにはさまざまな種類があります。
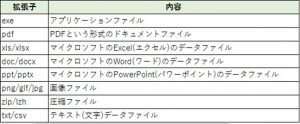
拡張子とは・・・
拡張子とは、ファイル名の末尾「.」の後ろについている文字のことです。この拡張子によってどのようなファイルなのかをある程度把握することができます。
圧縮ファイルとは・・・
圧縮ファイルとは、ファイルのサイズを小さくすることを指します。圧縮ファイルを利用する際には、解凍という作業を行わないと利用できません。
※拡張子が表示されていない場合エクスプローラーのメニュー/表示を選択して、「ファイル名拡張子」にチェックを入れてください。