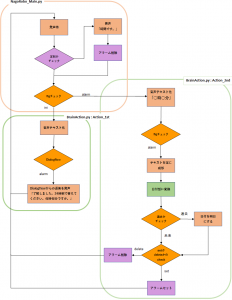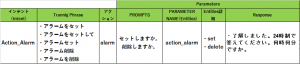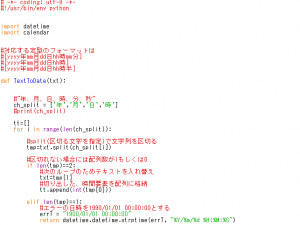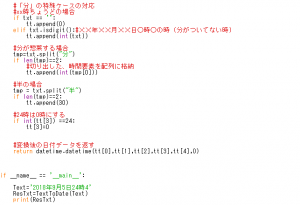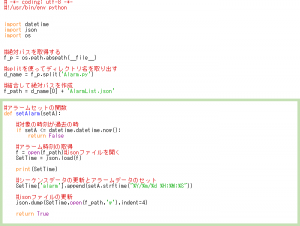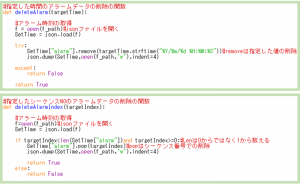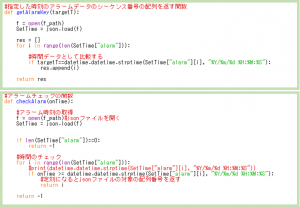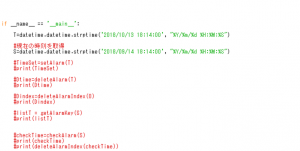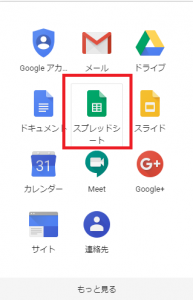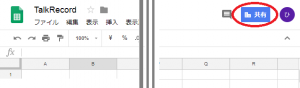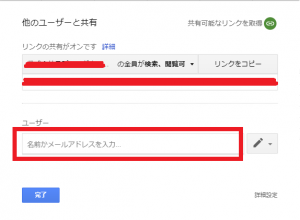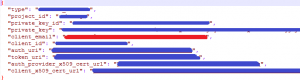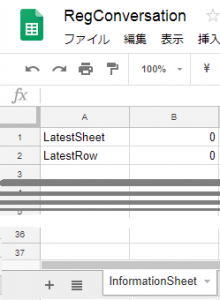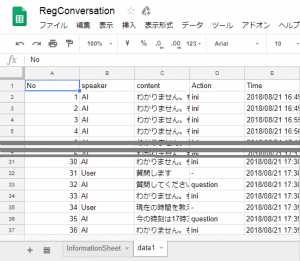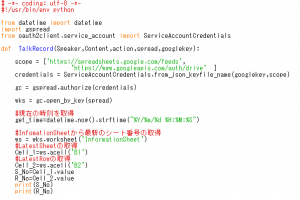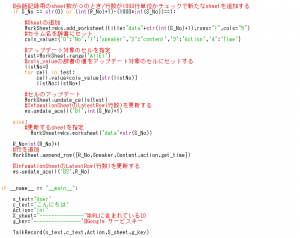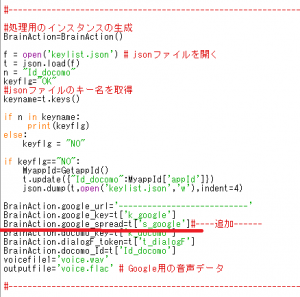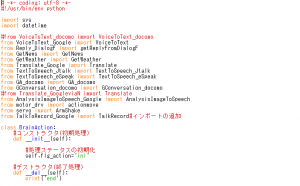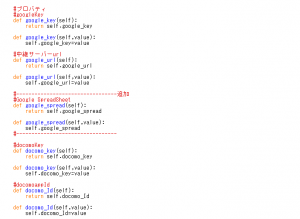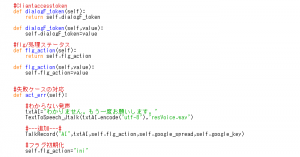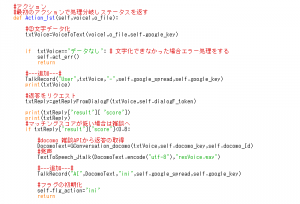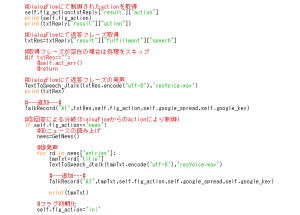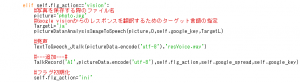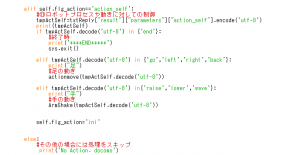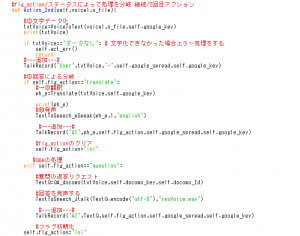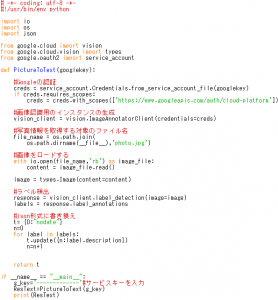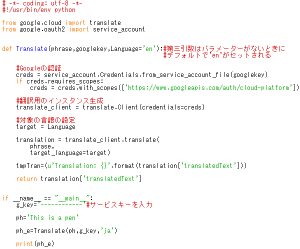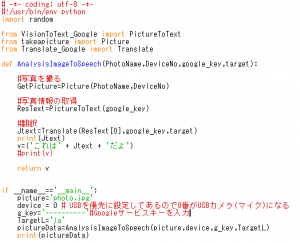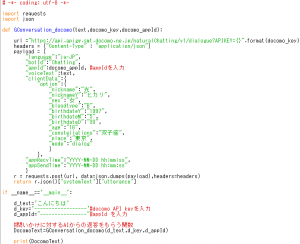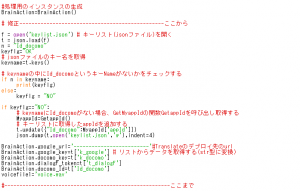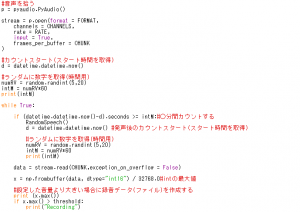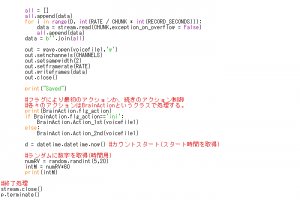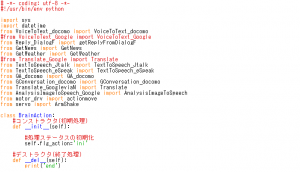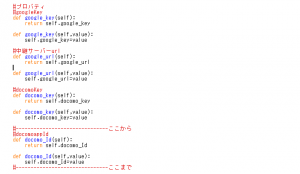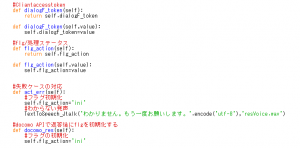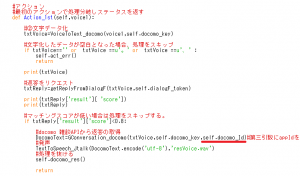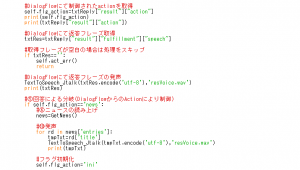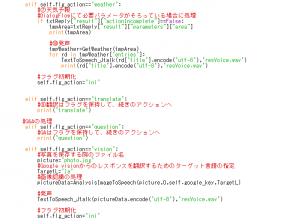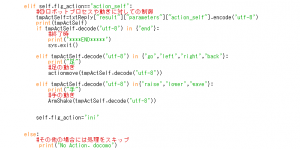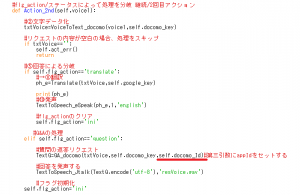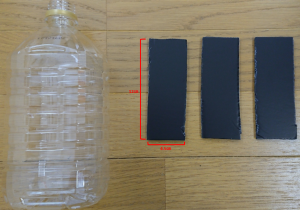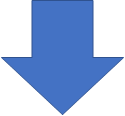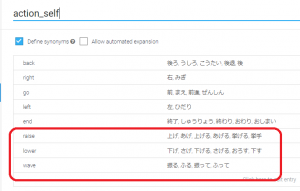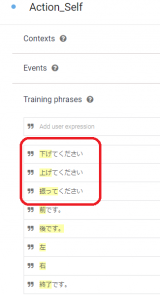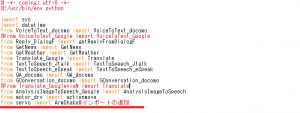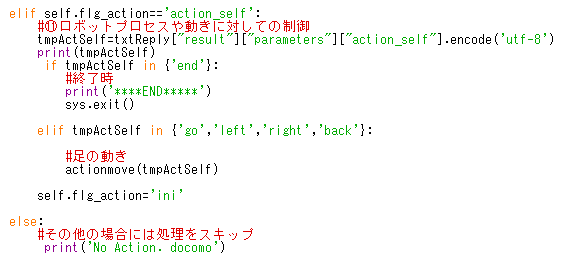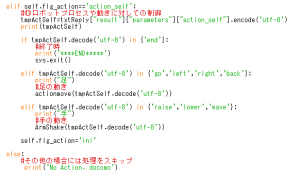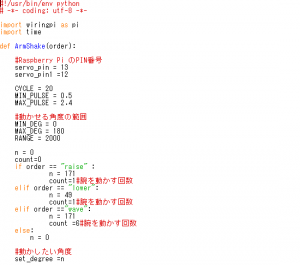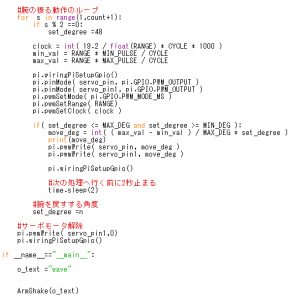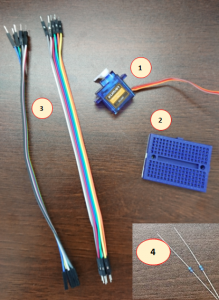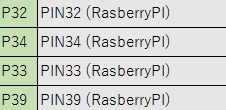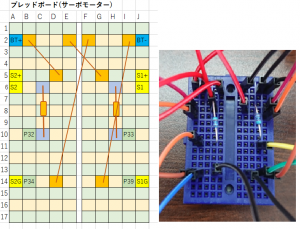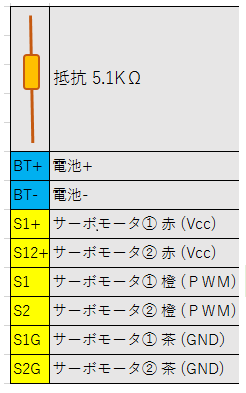RaspberryPi zeroとヘッドセットをBluetooth接続します。今回は下記のヘッドセットをRaspberryPi zeroと接続します。
■Mpow 078 Bluetooth ヘッドセット(マイク付)

1)各種ライブラリのインストール
まずは、terminalを起動し、下記のコマンドを使って各種ライブラリをインストールしてください。
■Bluetoothのライブラリ sudo apt-get install pi-bluetooth
■bluemanをインストール、GUIにてペアリングを行うライブラリ sudo apt-get install blueman
■PluseAudioでBluetoothと内部機構を連携するライブラリ sudo apt install pulseaudio-module-bluetooth
■PulseAudio Volume Control (Pulse Audioを利用した音器量調整機能) sudo apt-get install pavucontrol
2)デバイスのペアリング
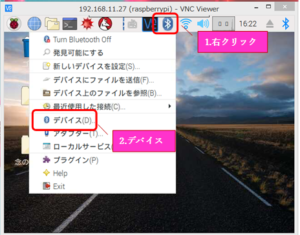
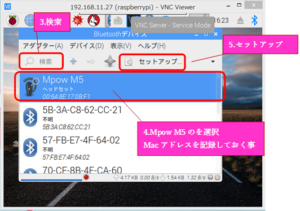
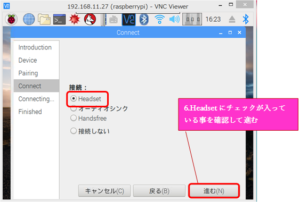
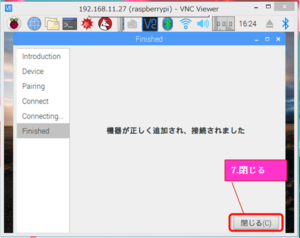
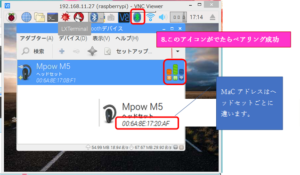
3)対象デバイスに対しての設定
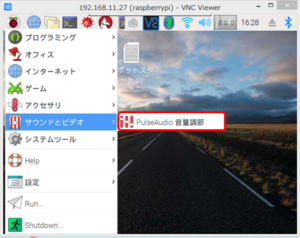
ヘッドセット以外のマイク、スピーカーのデバイスをOFFにします。
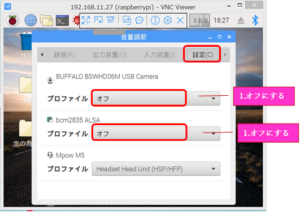
4)プログラムの修正
【TextToSpeech_Jtalk.py】
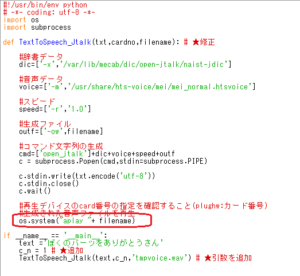
赤枠の「os.system(“aplay -D plughw:”+ str(cardno) + ” ” + filename)」から「os.system(“aplay “+ filename)」に修正します。
カード番号を指定する事でデバイスを選択してましたが、Bluetooth接続によってカード番号を指定しなくてもデフォルトがヘッドセットになります。
カード番号を指定したら今まで通りのデバイスが使用できます。
5)テストする
録音のコマンド、再生のコマンドを使ってヘッドセットのマイクで録音ができ、ヘッドセットのスピーカーで再生するか確認しましょう。
■録音のコマンド
arecord test.wav
■再生のコマンド
aplay test.wav