[アカウントの作成(google)]
http://www.google.co.jp にアクセスし、Gmailをクリックします。 その他設定/アカウントを作成を選択します。アカウントの作成画面で、必要項目を入力します。
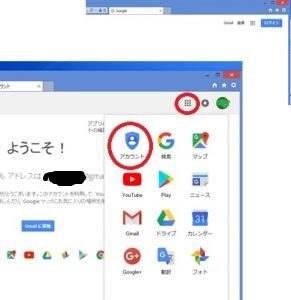
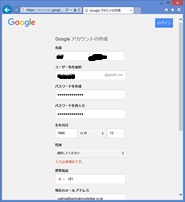
アカウントを作成するとログイン状態になります。再ログインする際はログインから作成したアカウントとパスワードを入力してください。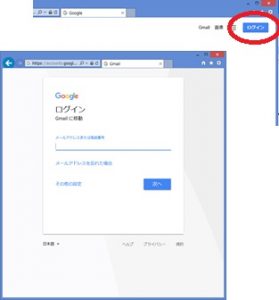
アカウントが作成できました。Gmailを選択してメール画面起動してください。
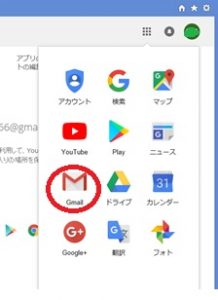
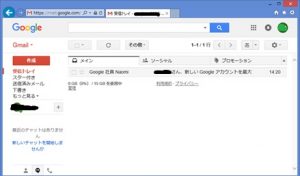
ここからメールの送受信ができます。
[メール]
-
メールの作成と送信。 作成ボタンをクリックしてメール作成画面を起動。送信先のメールアドレス/件名/内容を入力します。添付ファイルがある場合には対象ファイルを選択してドラッグ&ドロップで添付できます。
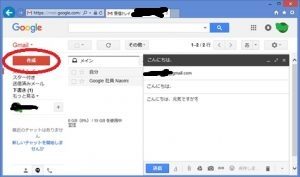
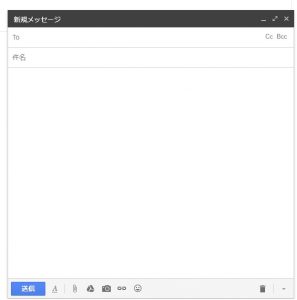
送信先のメールアドレス/件名/内容を入力したら送信ボタンをクリックして送信します。基本的には受信は自動的に受信されます。
-
受信メールの閲覧と返信/転送 添付ファイル。 閲覧したいメールをクリックすることでメールが開きます。
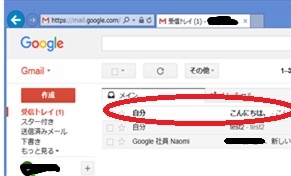 返信/転送する場合には、メールの右上の矢印ボタンをクリックて操作を選択します。
返信/転送する場合には、メールの右上の矢印ボタンをクリックて操作を選択します。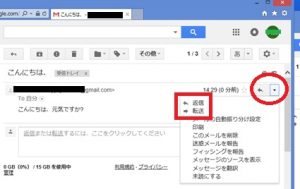
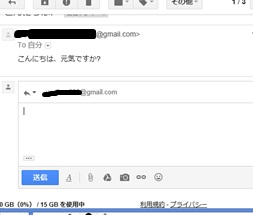
-
メールの削除 。メール一覧画面から、明細の左側のチェックボックスにチェックします。 ゴミ箱マークをクリックすることが削除できます。
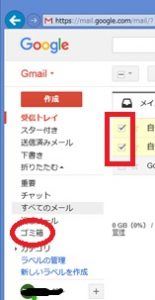
-
メールを整理するためにラベルを作成します。左側の「もっと見る」をクリック、新しいラベルを作成を選択し、ラベル名を入力して作成します。
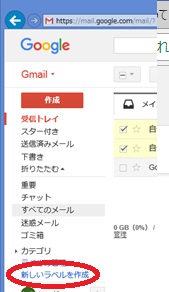
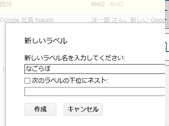
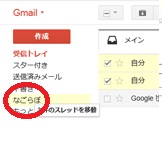
整理したいメールは、メールを選択してドラッグ&ドロップで移動できます。
[スケジュール]
Googleのスケジュール機能を利用します。
-
スケジュール表の起動。メニューからカレンダーを選択するとスケジュール表が表示されます。
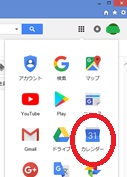 「月」の部分をクリック、表示形式:日/週/月を選択できます。
「月」の部分をクリック、表示形式:日/週/月を選択できます。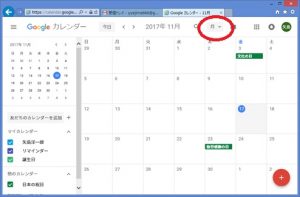
-
スケジュールの登録。対象の日にちをクリックし、タイトルを入力すると登録できます。
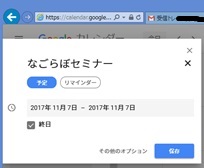 詳細の情報を登録したい場合には、そのたオプションをクリックし、詳細画面が起動したら、必要項目を入力して保存します。
詳細の情報を登録したい場合には、そのたオプションをクリックし、詳細画面が起動したら、必要項目を入力して保存します。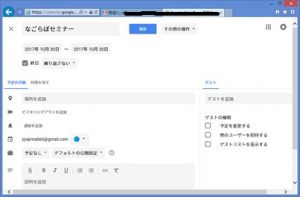
-
スケジュールの共有。スマートフォンなどのカレンダ機能とスケジュールを共有することが可能です。GoogleのIDを設定することにより共有が可能となります。