ピポットテーブルを使って簡単に集計を行う事ができます。
[ピボットテーブルの作成]
下記のようなデータのクロス集計をピボットテーブルの機能を利用すると簡単に集計できます。まずは、集計対象データを選択します。この際にデータの項目行を含めて選択してください。(□の項目がない場合には集計が正確にできないので、項目行を設定してください。)
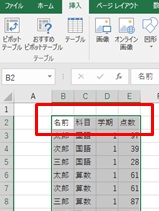
メニュータブの挿入からピボットテーブルを選択し、ピボットテーブルの作成画面を起動してください。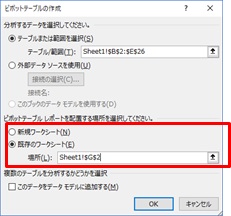
ピボットテーブルの作成画面から表の作成場所を指定してください。今回は、□の既存のワークシートに作成してみます。☑で選択し、OKボタンをクリックするとピボットテーブル作成の準備ができます。
※下記のようなピボットテーブルを作成する画面などが表示された状態となります。 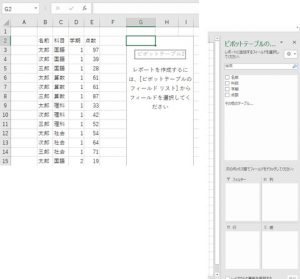
ピボットテーブルのフィールドの画面にて表の項目を行、列、値にそれぞれ下記のように設定しました。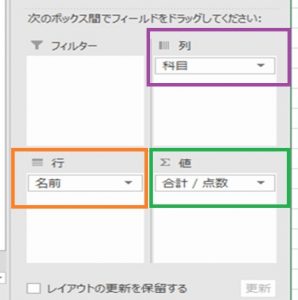
- -行 → 名前
- –列 → 科目
- -Σ値 → 点数
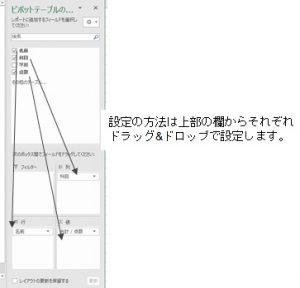 この操作だけで、下記の集計表が作成されます
この操作だけで、下記の集計表が作成されます
[集計方法の変更]
Σ値は集計対象のデータを設定しますが、集計方法はいくつかの種類を選択することが可能です。設定した項目の▼部分をクリックしてメニューを起動し、値フィールドの設定を選択します。  設定画面が起動したら、集計方法をリストから選択することで集計方法が変更可能です。
設定画面が起動したら、集計方法をリストから選択することで集計方法が変更可能です。
【合計から個数を選択】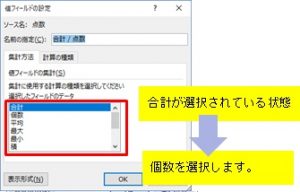
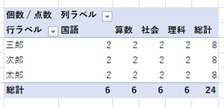
【合計から平均を選択】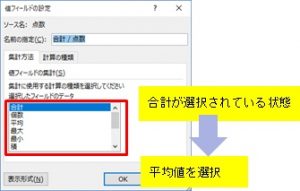
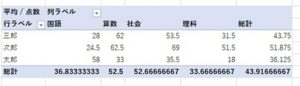
[ピボットテーブルの更新]
ピボットテーブルの元データが変更された場合に、ピボットテーブルを選択し、右クリックでメニューを表示。更新を選択することで再集計されます。
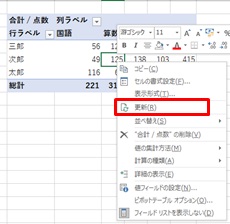
[ピボットテーブルのデータソースの変更]
ピボットテーブルの元データの取得先や範囲を変更したい場合対象のピボットテーブルを選択し、メニュータブの分析/データソースの変更をクリックしてデータソースの変更画面を起動してください。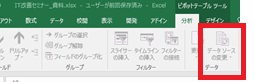
ピボットテーブルのデータソースの変更画面には、現在選択されているデータの範囲が表示され、選択範囲は破線にて囲み表示されますので、適宜必要な範囲/場所に設定しなおしてOKボタンをクリックすることで元データの取得先が変更されます。
[ピボットテーブルの削除]
ピボットテーブルを削除したい場合には、対象のピボットテーブルを選択してDeleteキーを押すことで削除可能です。