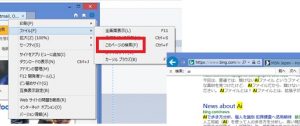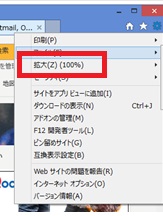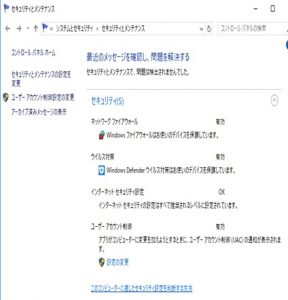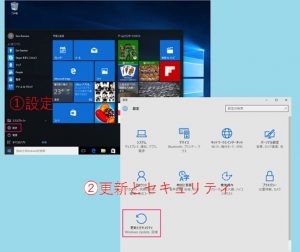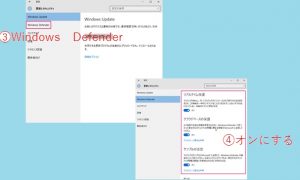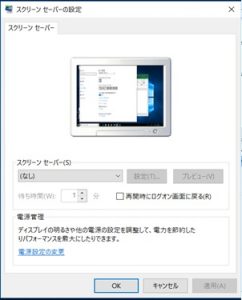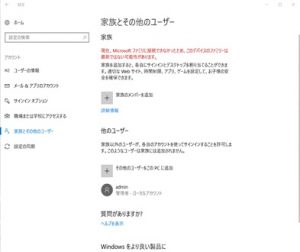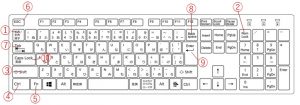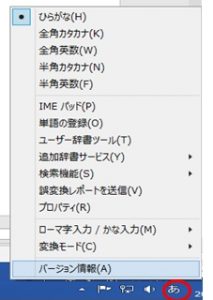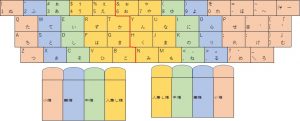インターネットに接続するためには、インターネットの回線に接続する必要があります。通常はLANケーブルを用いて接続するか、wifiで接続するかのどちらかとなります。今回はwifiで接続します。
[接続する]
※一度接続/設定すると次からは自動的に接続されます。
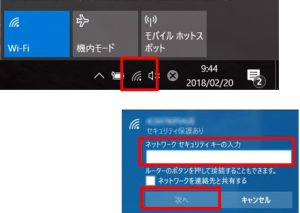
- 画面右下の
 アイコンからWifiを接続するための接続先一覧を表示する。
アイコンからWifiを接続するための接続先一覧を表示する。
- 接続するwifi(SSID)を選択する。
- パスワードを設定する。
インターネットに接続後、インターネットの情報を閲覧するためには、インターネットブラウザというアプリケーションを利用します。一般的なWindowsOS環境のブラウザは、InternetExplorer/Chrome/FireFoxなどです。実際にメニューなどからInternet Exploreを起動してみましょう。

[起動する]

 アイコンからInternetExplorerを開く。
アイコンからInternetExplorerを開く。
※Internetexplorerが見つからない場合画面左下の「ここに入力して検索」にInternetExplorerを入力して検索する。
[検索する]
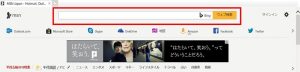
- アイコンからInternetExplorerを開く
- 検索枠に検索したいワードを入力する
- 検索ボタンを押す(またはダブルクリック)
- 好きなワードを検索してみましょう。
※「名護の桜まつり」のように1文とするのではなく、「名護 桜まつり」のように、スペースで単語を区切ると検索にかかりやすくなります。
[Googleを使ったインターネット検索]
インターネットブラウザはインターネット上の情報を閲覧するためのソフトウェアです。ただし、インターネット上にはさまざまな情報が存在するため、検索して目的の情報にたどりつく必要があります。
検索ツールはさまざまありますが、今度はGoogleの検索サイトを利用します。
- URL入力欄に「https://www.google.co.jp/」を直接入力してください。Googleの検索サイトが表示されます。これは、情報の場所を表すものでURLといいます。
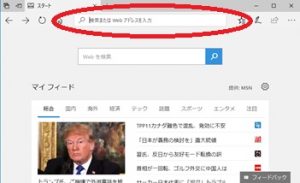

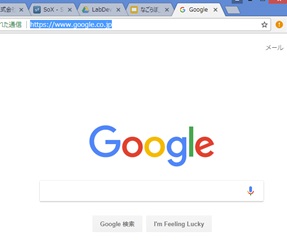
- 検索サイトが表示されたら、
 に検索したい情報に関連する文字を入力して検索することができます。(複数の言葉を入力することも可能です。)
に検索したい情報に関連する文字を入力して検索することができます。(複数の言葉を入力することも可能です。) 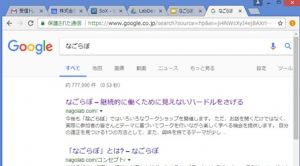 一覧にて、さまざまな検索結果を確認できますので、自分の取得したい情報に近いものを選択して表示します。ちがった場合には、再度検索します。(この繰り返しにより、目的の情報にだどりつくことになります。)
一覧にて、さまざまな検索結果を確認できますので、自分の取得したい情報に近いものを選択して表示します。ちがった場合には、再度検索します。(この繰り返しにより、目的の情報にだどりつくことになります。)
- 定期的に、同じ情報を確認する場合には、ブックマークという機能を利用して、検索しなくても常に目的の情報にたどりつくことが可能です。
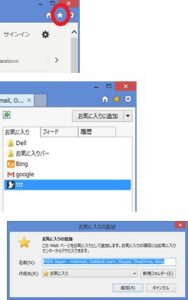
[ブラウザのその他機能]
-
タブ:複数の検索結果を複数のページ(タブ)に表示することが可能です。簡単に、各ページを確認できます。
-
セキュリティ(Flash,Javascript,popup): インターネット上の情報には仕組みによって、特別な設定が必要なものがあります。代表的なものは下記の通りです。設定をしないと情報そのものを確認することができない場合があります。
①インターネットオプションを起動(コントロールパネルから起動できます。) 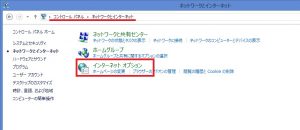
②セキュリティ/レベルのカスタマイズ、ブラウザに表示するページによっては、いくつかの鉱区を有効にします。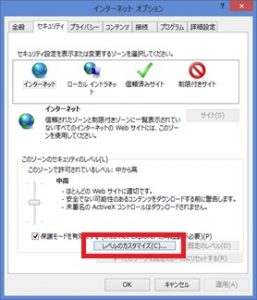

③プライバシー/ポップアップブロックを有効にする。ブラウザに情報を表示する場合に、画面がポップアップして操作するようなものがあります。ここの項目にチェックがあると当該機能が利用できません。ポップアップとは検索対象のサイトを開いた時に勝手に立ち上がる広告の事です。迷惑サイトなどもありますので、設定する事をお勧めします。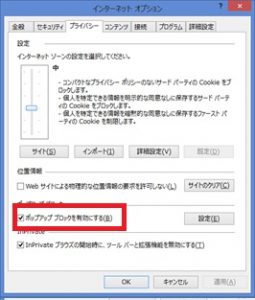
[履歴]
ブラウザ上で閲覧した情報はすべき記録されています。よって、過去に遡って閲覧した情報を確認することが可能です。
- 履歴の表示
★をクリックして、画面を起動し、履歴のタブを表示します。
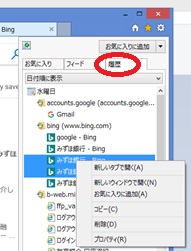
- 履歴の削除。
履歴画面で、削除したい履歴を選択して、右クリックし、削除を行います。 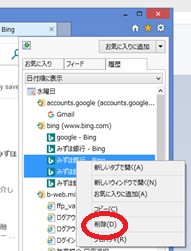 すべてを削除したい場合にはインターネットオプションの全般タブを起動し、閲覧の履歴/削除を選択することで条件に基づいて一括で削除が可能です。
すべてを削除したい場合にはインターネットオプションの全般タブを起動し、閲覧の履歴/削除を選択することで条件に基づいて一括で削除が可能です。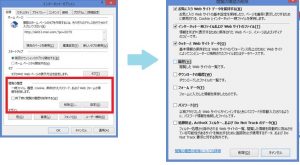
- 履歴の保存期間
インターネットオプションを起動全般タブの閲覧の履歴/設定起動して設定します。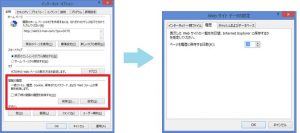
[その他便利機能]
- オートコンプリート: 一度入力した項目について、自動的に候補として表示され、入力を省力化する機能。IDに紐づくパスワードなどの保存機能もあります。ただし、セキュリティの問題もあるため慎重に利用する必要がある。 ①インターネットオプション/コンテンツの設定を開く
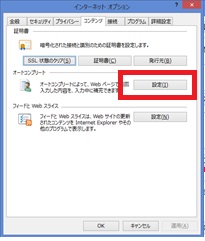 ②必要な項目を設定する。
②必要な項目を設定する。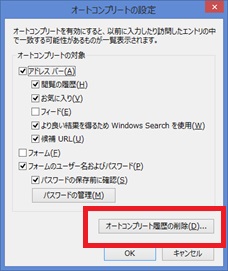 ③必要に応じて、オートコンプリートの情報を削除する
③必要に応じて、オートコンプリートの情報を削除する
- 検索: ブラウザ上で開いたページの文字情報を検索する
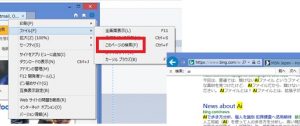
- 拡大/縮小: 表示されたブラウザ上の情報を拡大/縮小表示する
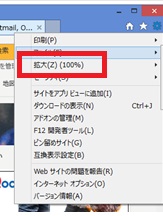
前の投稿/次の投稿/メニューページへ戻る
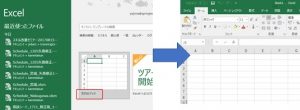
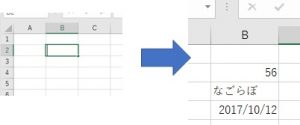
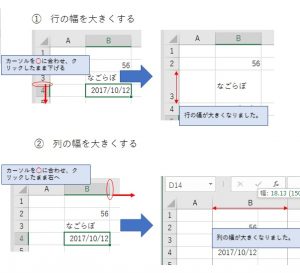
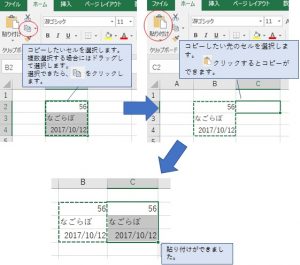
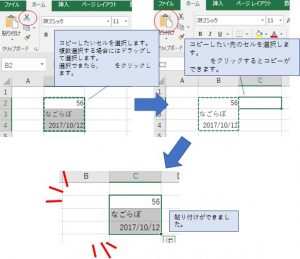
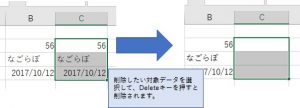
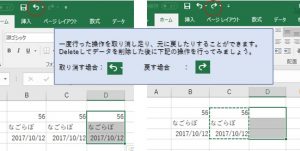
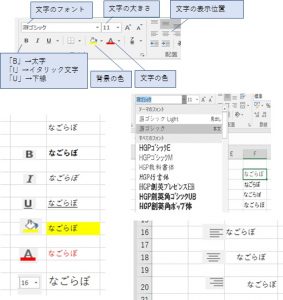
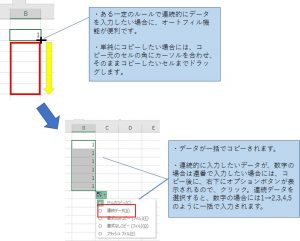
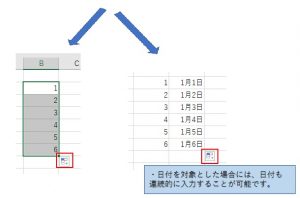
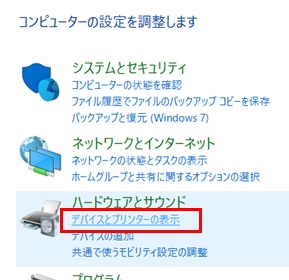
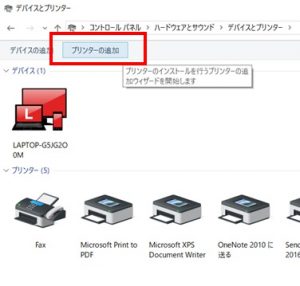
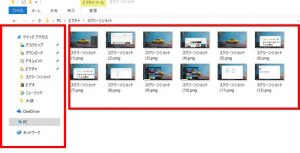
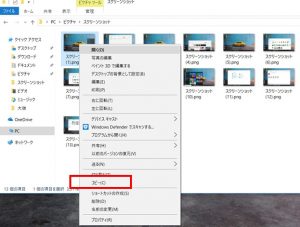
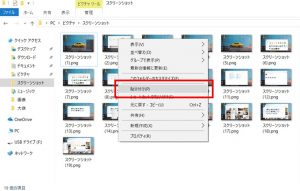
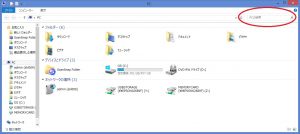
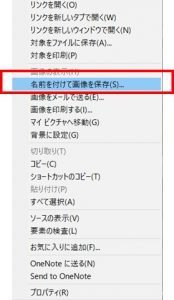
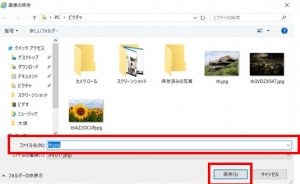
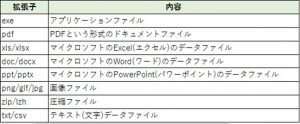
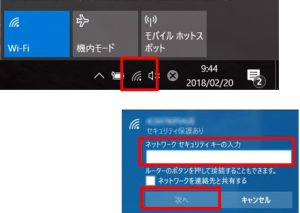


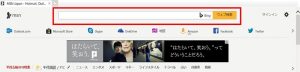
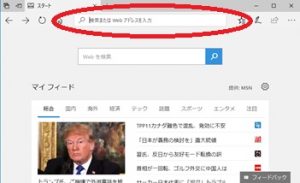

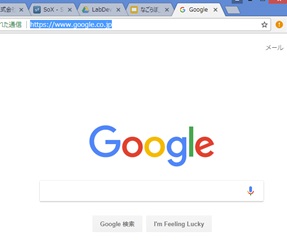
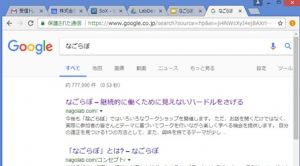 一覧にて、さまざまな検索結果を確認できますので、自分の取得したい情報に近いものを選択して表示します。ちがった場合には、再度検索します。(この繰り返しにより、目的の情報にだどりつくことになります。)
一覧にて、さまざまな検索結果を確認できますので、自分の取得したい情報に近いものを選択して表示します。ちがった場合には、再度検索します。(この繰り返しにより、目的の情報にだどりつくことになります。)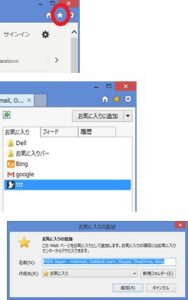
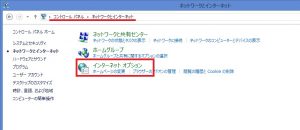
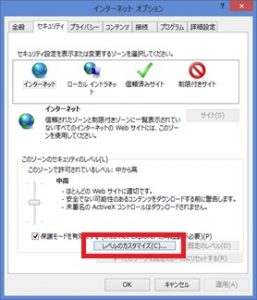

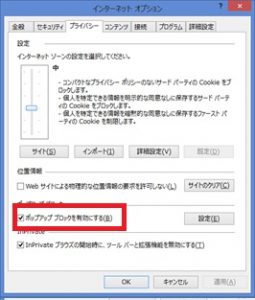
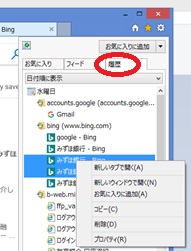
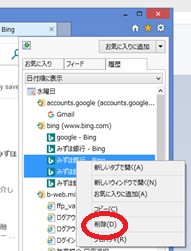 すべてを削除したい場合にはインターネットオプションの全般タブを起動し、閲覧の履歴/削除を選択することで条件に基づいて一括で削除が可能です。
すべてを削除したい場合にはインターネットオプションの全般タブを起動し、閲覧の履歴/削除を選択することで条件に基づいて一括で削除が可能です。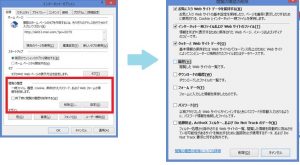
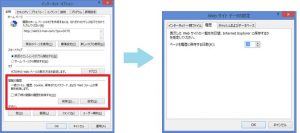
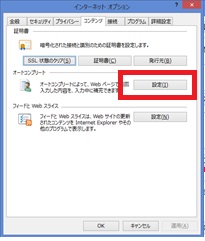 ②必要な項目を設定する。
②必要な項目を設定する。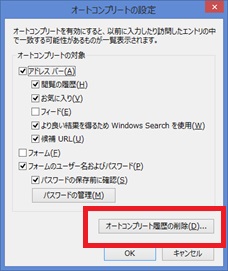 ③必要に応じて、オートコンプリートの情報を削除する
③必要に応じて、オートコンプリートの情報を削除する