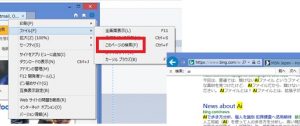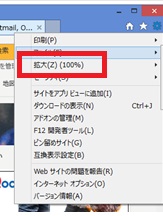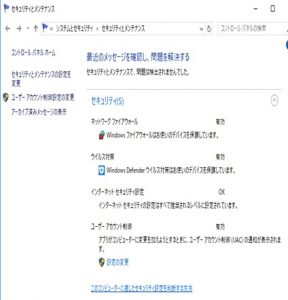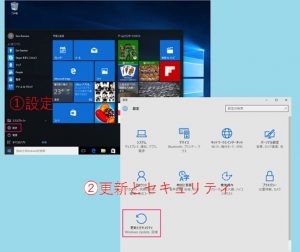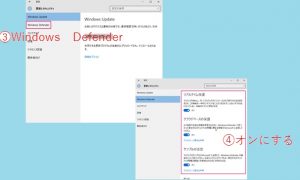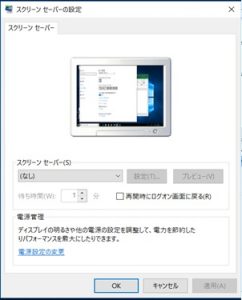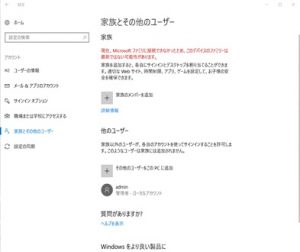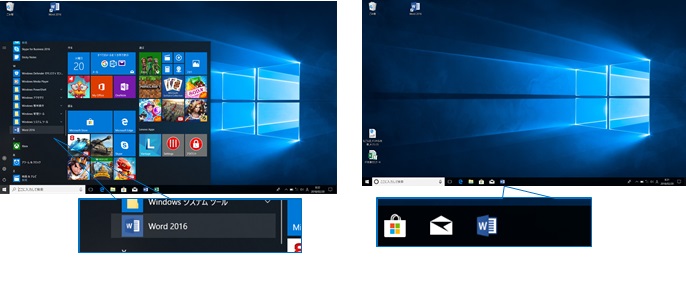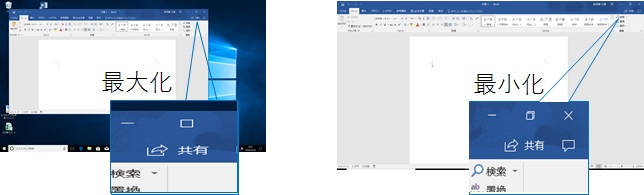Excelでは各種表を作成しますが、その際に特定の情報やデータが重要な場合に文字を大きくしたり、色を付けたり、セルの色を変更したりして内容を分かりやすくします。しかし、データが大量な場合や頻繁にデータが変更になる場合には、都度マニュアルで書式を設定/変更することは非常に煩雑な作業となります。Excelでは、その作業を簡単にするために、条件付き書式という機能があります。
条件付き書式では、データの内容を判断して、自動的に書式を設定する機能となります。設定は複数のセルに対して一括で設定可能であることから、マニュアルでの作業を大幅に効率化することが可能です。
【条件付き書式の設定】
下記の成績表の特定の点数(今回は50点より点数)については、強調表示したい場合には以下の手順にて設定します。
①書式を設定したい、セルを選択します。(複数のセルの選択が可能です。)今回は点数のセルをすべて選択します。
②メニュータブから、ホーム/条件付き書式を選択し、メニューを表示します。メニューからセルの強調表示ルール/設定の値より大きいを選択して、設定画面(指定の値より大きい)を起動します。

③左側のボックスに指定する値(50)を入力し、右側のリストボックスから設定する書式を選択します(今回はあらかじめ用意されている書式を利用します。)。
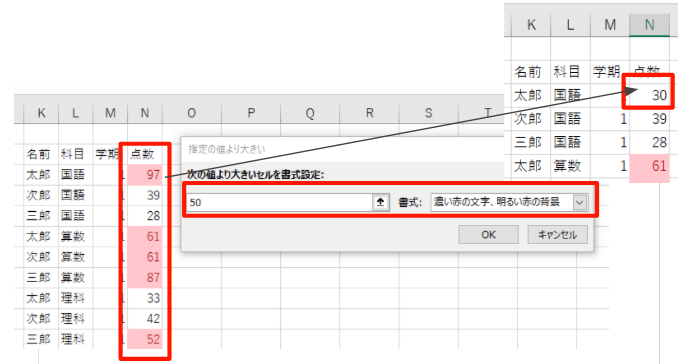
・選択後、OKボタンをクリックすると指定した条件通りに書式が変更されます。この書式は、セルの値が変更になった場合には、変更後のデータにより書式が再設定されます。
【条件付き書式を編集/削除する】
設定した書式はデータを変更/削除しても解除されません。書式の変更削除処理が必要です。
①書式を設定したセルを選択します。
②条件付き書式のメニューから、ルールの管理を選択し、条件付き書式ルールの管理画面を起動します。
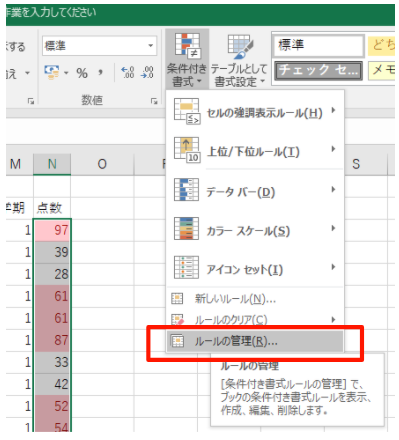
③削除する場合には、対象の書式を選択し、ルールの削除を選択することで削除(解除)されます。
④編集する場合には、対象の書式を選択し、ルールの編集を選択。書式ルールの編集画面を起動します。

⑤起動後、画面にて変更したい項目を変更後、OKボタンをクリックすることで変更されます。(50を90に変更しています。)
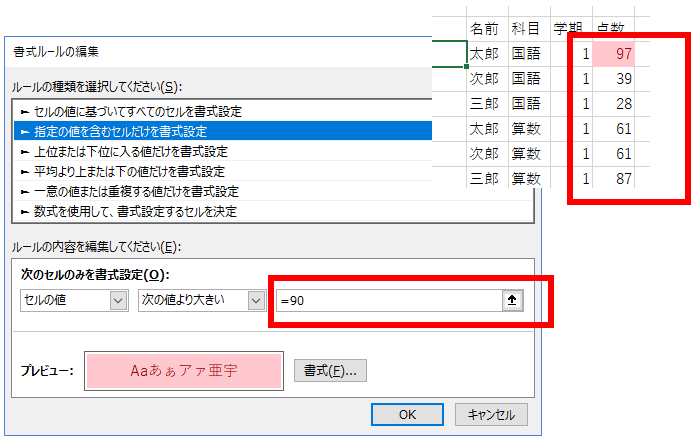
【条件付き書式のバリエーション】
条件付き書式のバリエーションとしてはメニューから各メニューを選択することで簡単に設定が可能です。
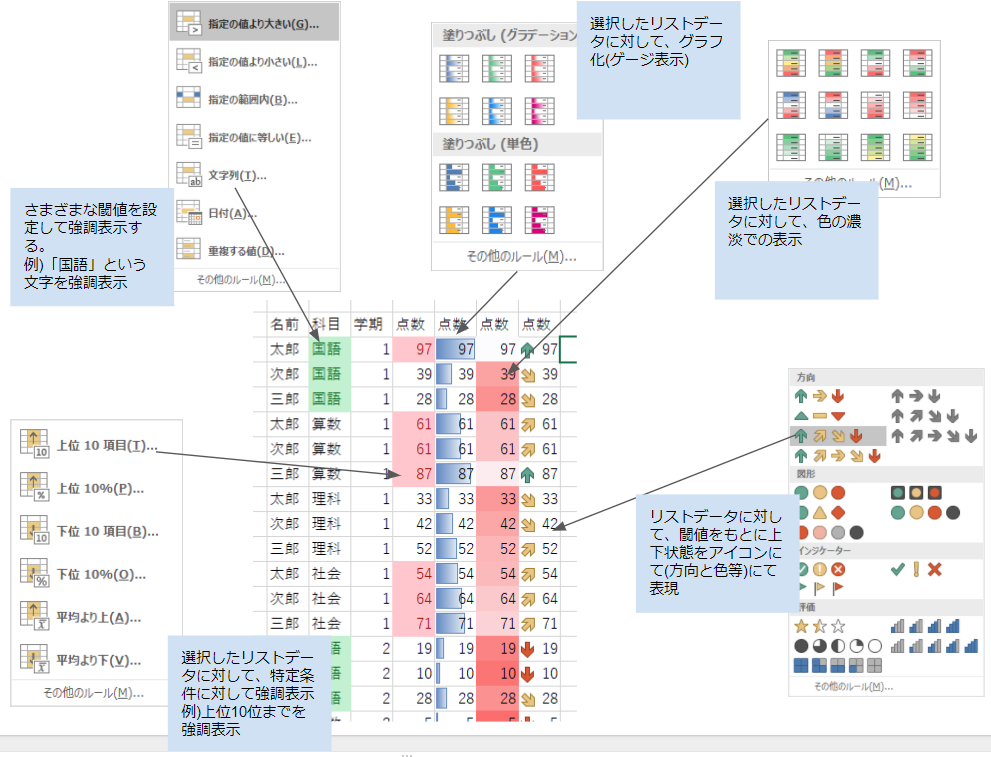
【複雑な条件と書式反映セルの関係】
条件判断のセルだけでなく、そのセルの行や列全体に対して書式設定したい場合があります。例えば、特定のデータを含むデータ全体にハイライトを掛けたいような場合には、以下のように設定します。
①下記の選択範囲に対して書式設定する。
②条件付き書式からメニューを起動し、新しい書式ルールを選択して、新しい書式ルールの画面を起動します。
③ルールの種類として「数式を使用して・・・」を選択し、条件を入力します。また、その際に、その条件に合致した場合の書式を書式ボタンをクリックして画面を起動して設定します。
④書式を決定する条件は、N列のデータが、50より大きい場合(>50)にその選択範囲の行のセルをすべて背景を黄色にする。
⑤この場合に、条件判断の対象を「$N3」と表現します。これは、書式を設定しているセルが、条件を参照する先がN列固定で、3行目を参照することを意味しています。
⑥書式設定セルが4行目の場合には、列は同様にN列固定で、行は4行目を参照します。

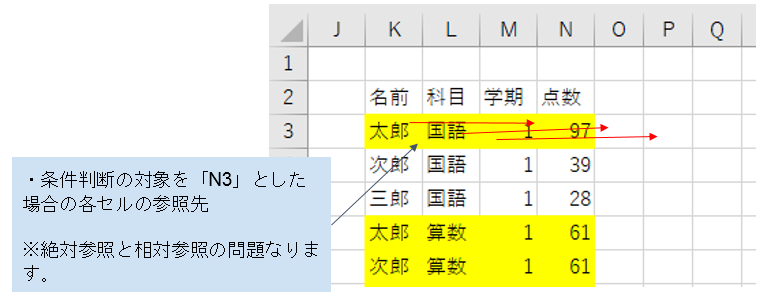
より複雑な、複数条件などを設定したい場合に
=AND($N3>=50,$N3<=90)
という具合に「50以上且つ90以下」というような条件を設定することが可能です。
※複数条件を設定する場合には
AND(条件1,条件2) →且つ
OR (条件1,条件2) →もしくは
を利用すると便利です。
 カレンダーと時計の設定はコントロールパネルから設定ができます。コントロールパネルの「日付、時刻、または数値の形式の変更」をクリック。
カレンダーと時計の設定はコントロールパネルから設定ができます。コントロールパネルの「日付、時刻、または数値の形式の変更」をクリック。 次に地域の形式タブから「追加の設定」をクリックで形式のカスタマイズが起動しますので日付タブにて詳細な設定を行うことができます。
次に地域の形式タブから「追加の設定」をクリックで形式のカスタマイズが起動しますので日付タブにて詳細な設定を行うことができます。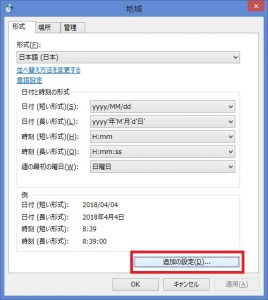

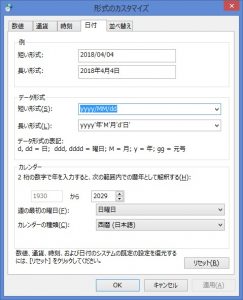
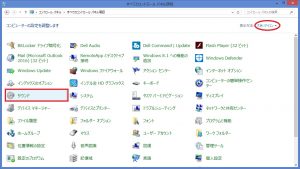 サウンドをクリックするとサウンドの設定画面が起動します。設定したい項目をタブから選択しサウンドを設定します。例えば、再生タブはスピーカーの選択、録音タブは録音マイクの選択が行えます。
サウンドをクリックするとサウンドの設定画面が起動します。設定したい項目をタブから選択しサウンドを設定します。例えば、再生タブはスピーカーの選択、録音タブは録音マイクの選択が行えます。
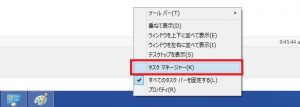
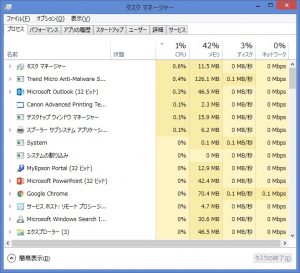

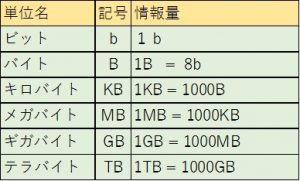 ※1Bは半角英数字1文字のデータ量です。
※1Bは半角英数字1文字のデータ量です。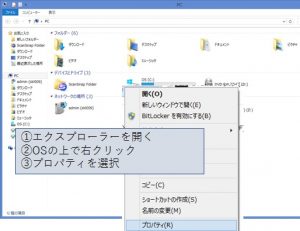

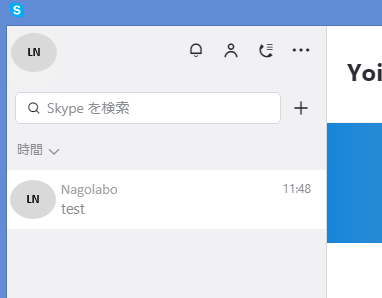
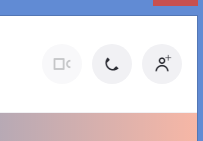
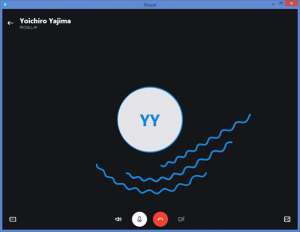
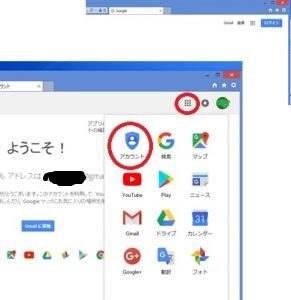
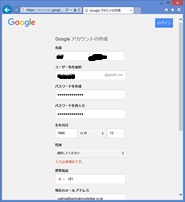
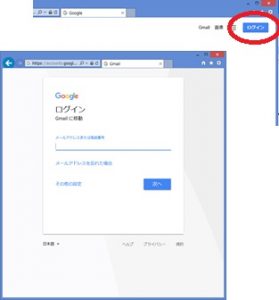
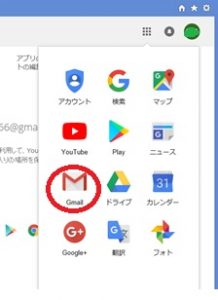
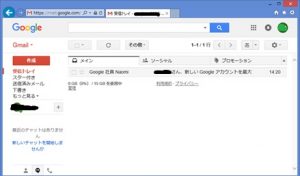
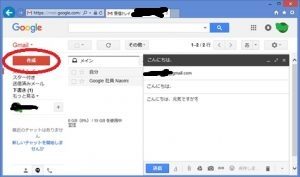
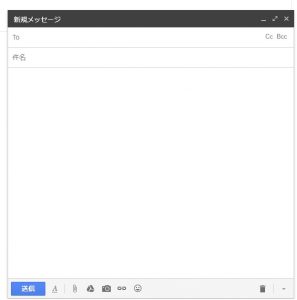
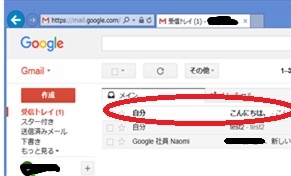 返信/転送する場合には、メールの右上の矢印ボタンをクリックて操作を選択します。
返信/転送する場合には、メールの右上の矢印ボタンをクリックて操作を選択します。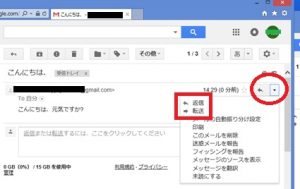
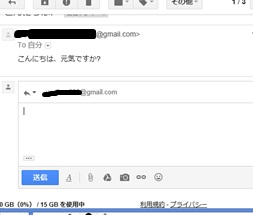
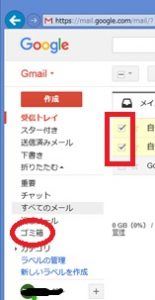
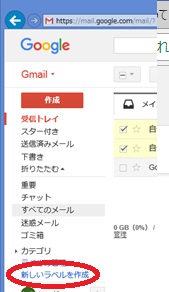
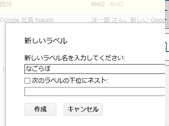
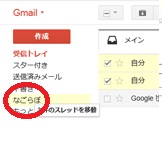
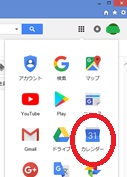 「月」の部分をクリック、表示形式:日/週/月を選択できます。
「月」の部分をクリック、表示形式:日/週/月を選択できます。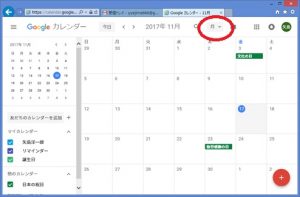
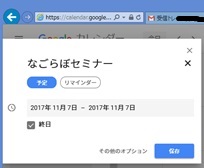 詳細の情報を登録したい場合には、そのたオプションをクリックし、詳細画面が起動したら、必要項目を入力して保存します。
詳細の情報を登録したい場合には、そのたオプションをクリックし、詳細画面が起動したら、必要項目を入力して保存します。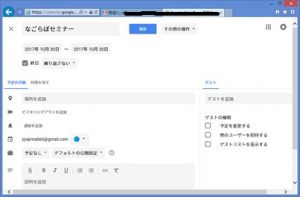
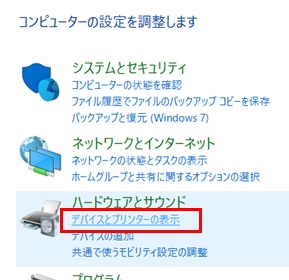
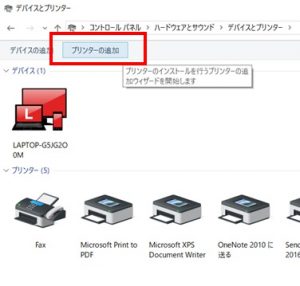
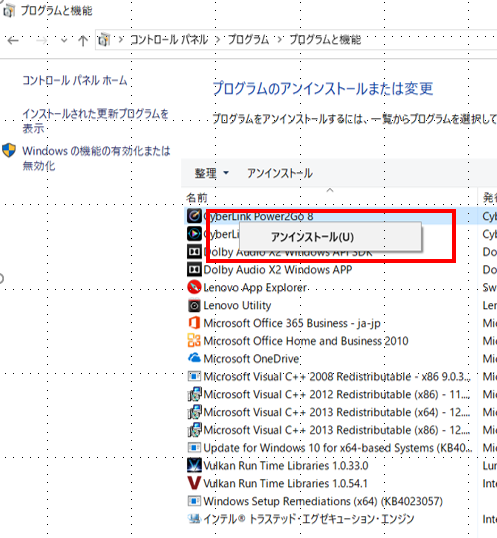
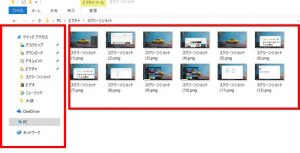
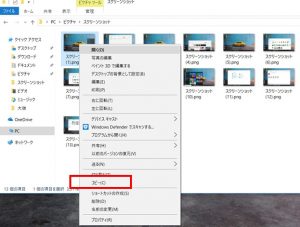
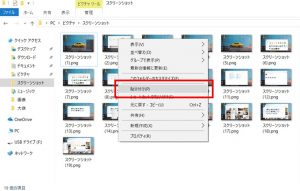
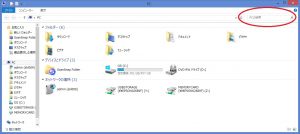
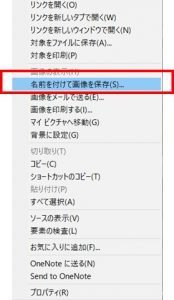
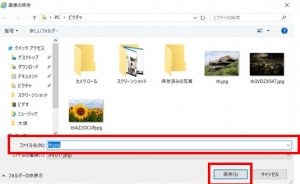
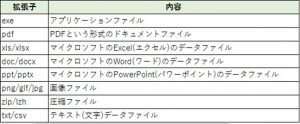
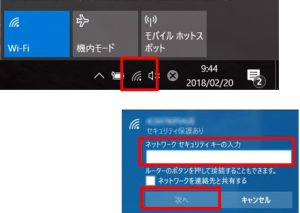


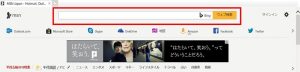
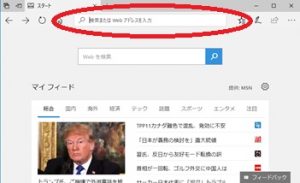
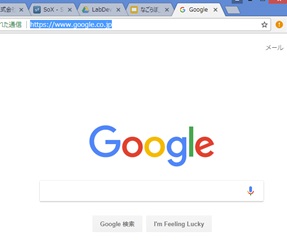
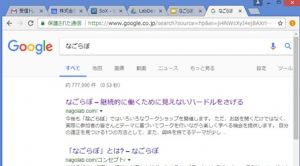 一覧にて、さまざまな検索結果を確認できますので、自分の取得したい情報に近いものを選択して表示します。ちがった場合には、再度検索します。(この繰り返しにより、目的の情報にだどりつくことになります。)
一覧にて、さまざまな検索結果を確認できますので、自分の取得したい情報に近いものを選択して表示します。ちがった場合には、再度検索します。(この繰り返しにより、目的の情報にだどりつくことになります。)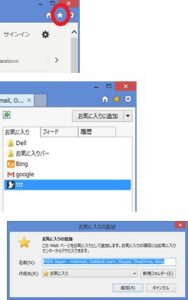
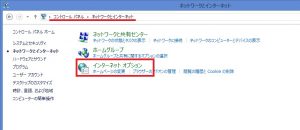
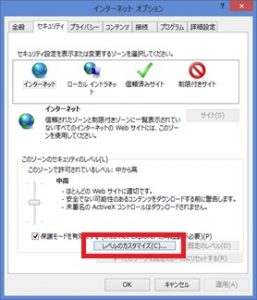

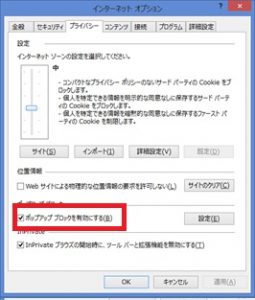
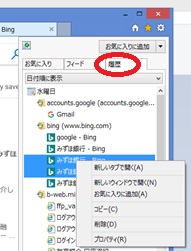
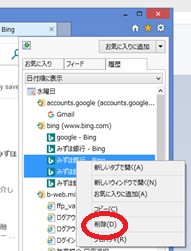 すべてを削除したい場合にはインターネットオプションの全般タブを起動し、閲覧の履歴/削除を選択することで条件に基づいて一括で削除が可能です。
すべてを削除したい場合にはインターネットオプションの全般タブを起動し、閲覧の履歴/削除を選択することで条件に基づいて一括で削除が可能です。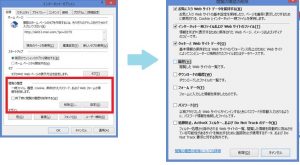
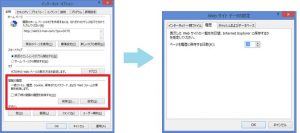
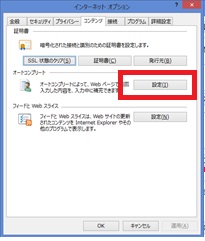 ②必要な項目を設定する。
②必要な項目を設定する。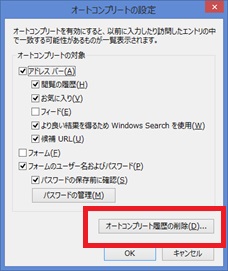 ③必要に応じて、オートコンプリートの情報を削除する
③必要に応じて、オートコンプリートの情報を削除する