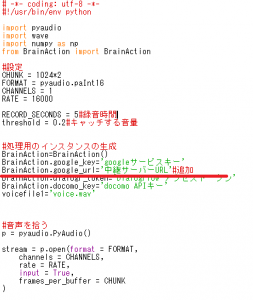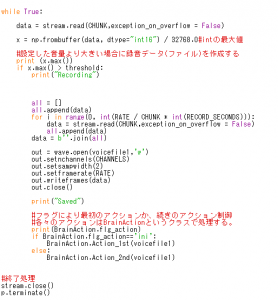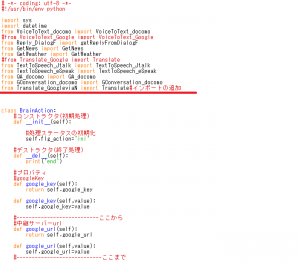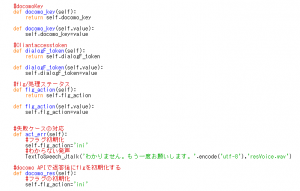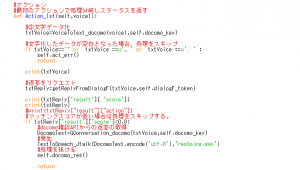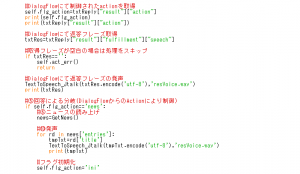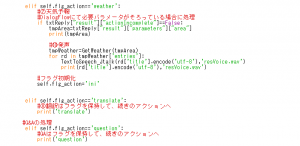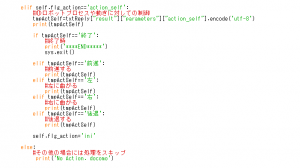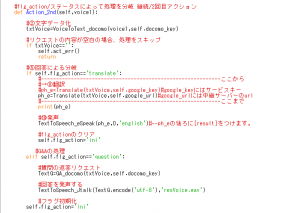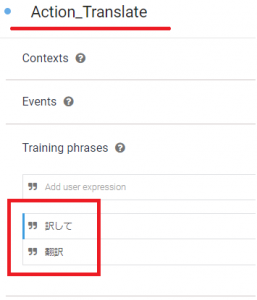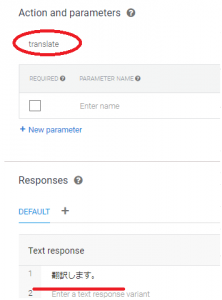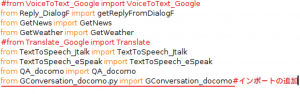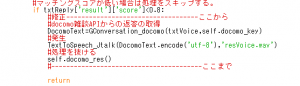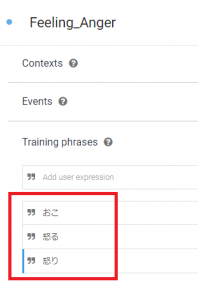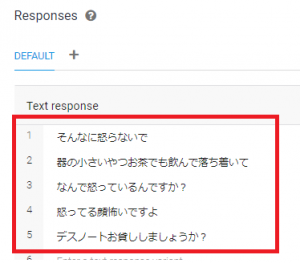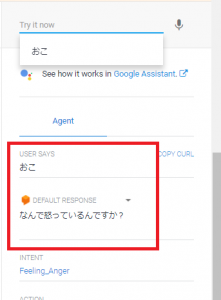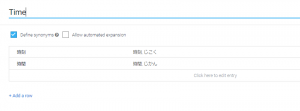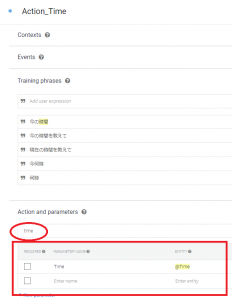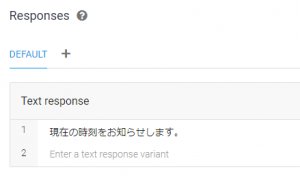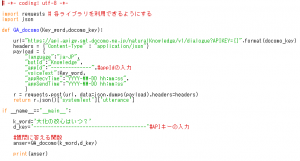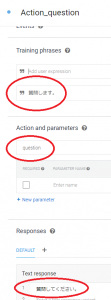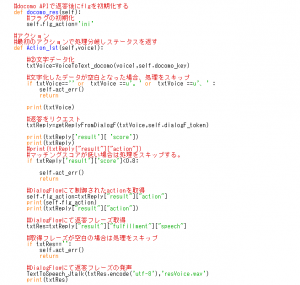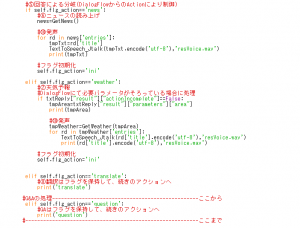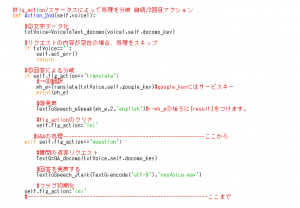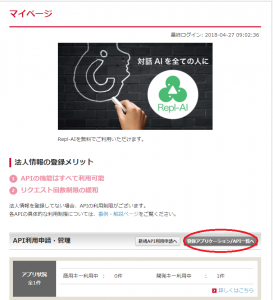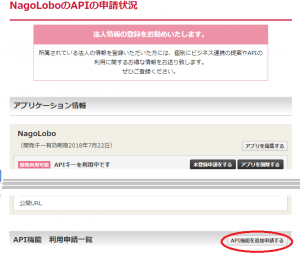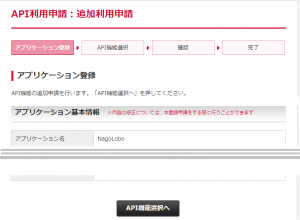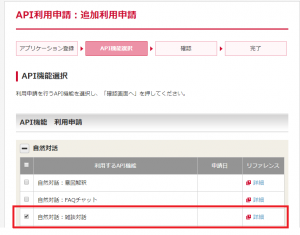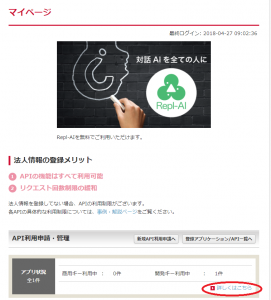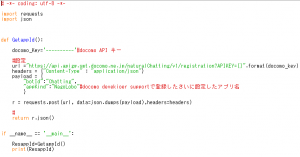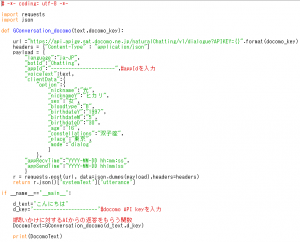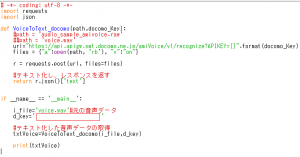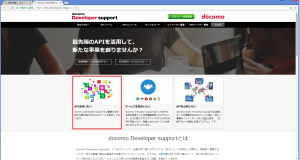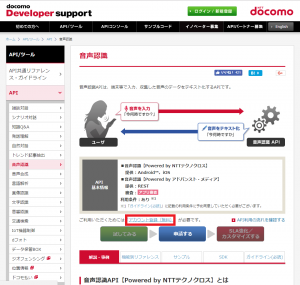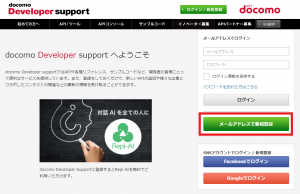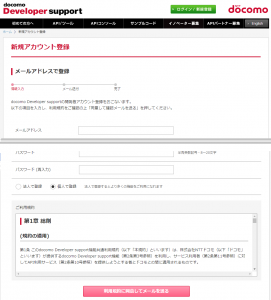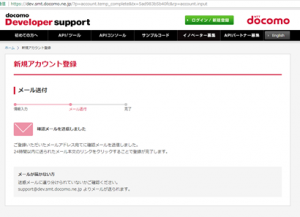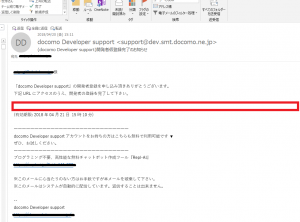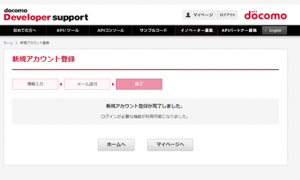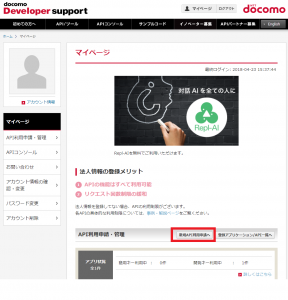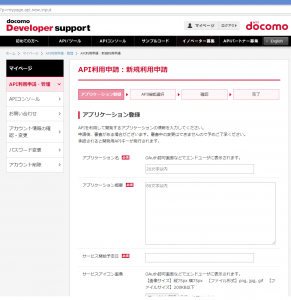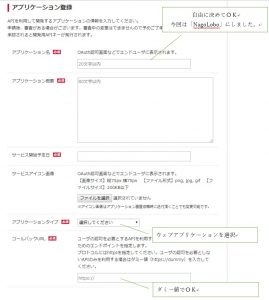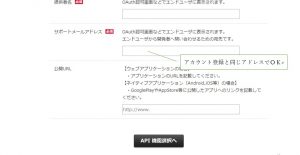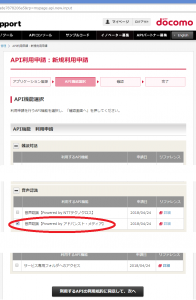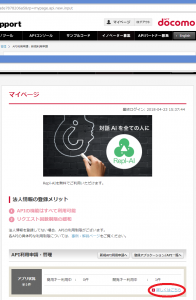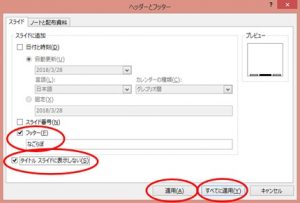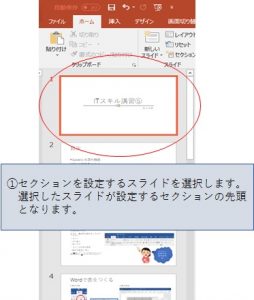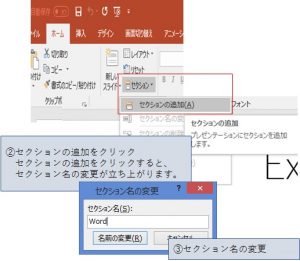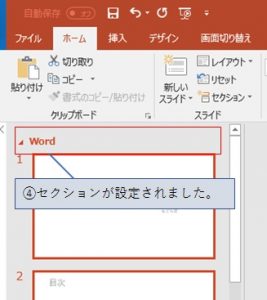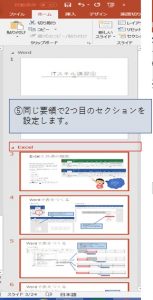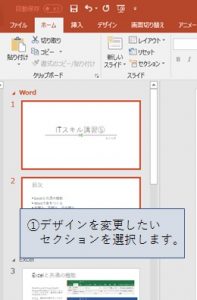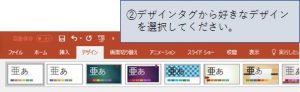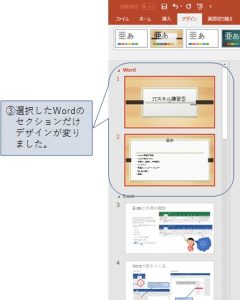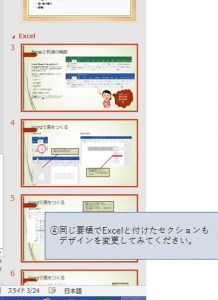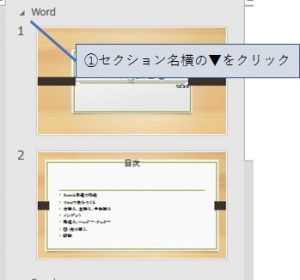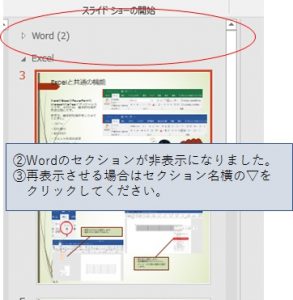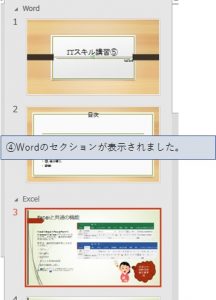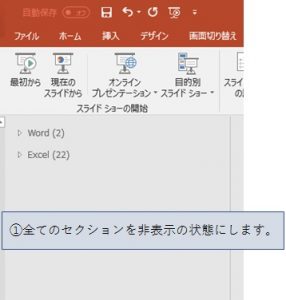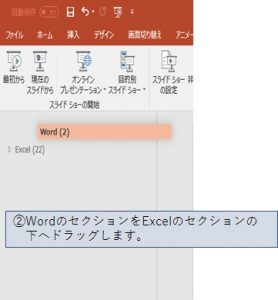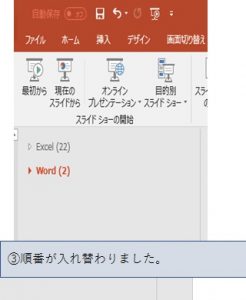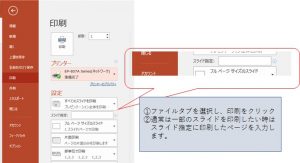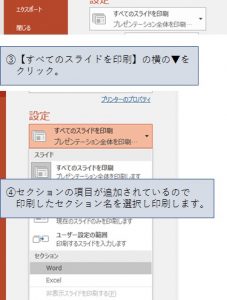Windows上でのNode.jsの環境設定ができたので、実際にNode.jsでJavaScriptを使ってプログラムを作成し、ローカル環境で動くか試してみましょう。
1)中継サーバーの作成
①プログラムを記述します。プログラムは、Google_APIのフォルダ内にあるroutesに「Translate.js」というファイル名で保存してください。
*プロジェクトIDにはGoogle Cloud PlatformのプロジェクトIDを記述します。
*サービスキーにはGoogle Cloud Platformで作成したサービスキーのファイル名を記述します。
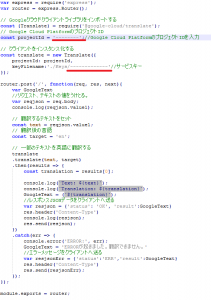
③Google_API直下にあるapp.jsの修正を行います。Translate.jsのプログラムを呼び出す処理を記述します。
下記の図の「追加」部分を2か所、記述してください。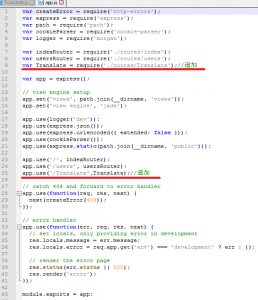
これで、中継サーバーの作成が完了です。(翻訳用)
2)Pythonを使ってローカル環境での中継サーバーの稼働確認
確認用のPythonのプログラムを作成します。
プログラム内でアクセスするurlは今回開発した中継サーバーのurlを指定します。
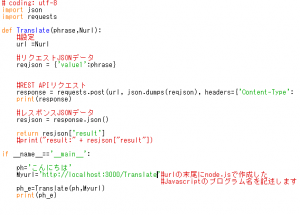
確認用プログラムが作成できたら、稼働確認を行います。
中継サーバーを起動します。
npm start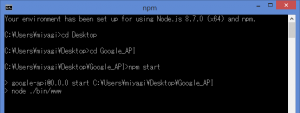
Pythonのプログラムを実行します。
Pythonプログラムの実行は、Python IDLEでプログラムを開き、実行するか、新しくPython実行用にコマンドプロンプトを起動し、コマンドで実行してください。
「Hello」と結果が返ってくれば成功です。
IDLEからの実行
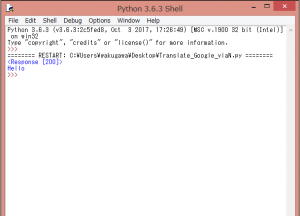
中継サーバーのコマンドプロンプトの画面でも同様に実行結果を確認することができます。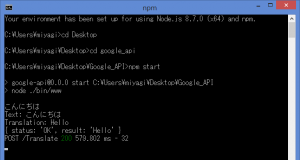
これで、中継サーバーの作成/開発は終了です。