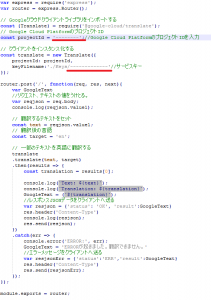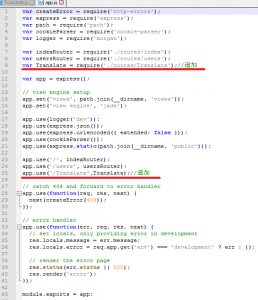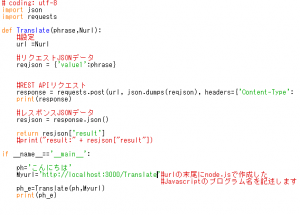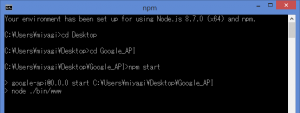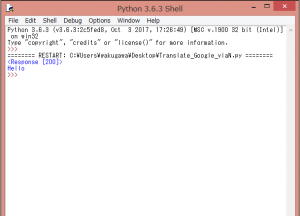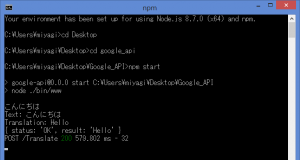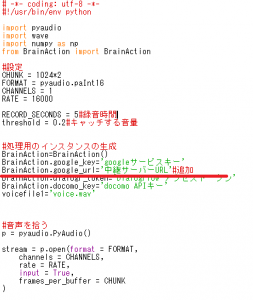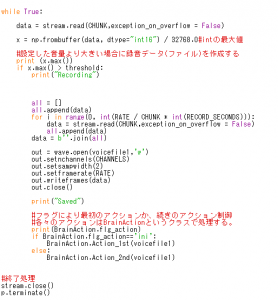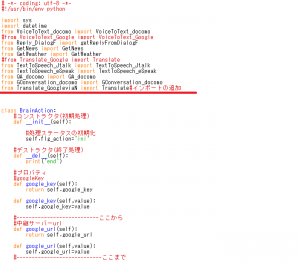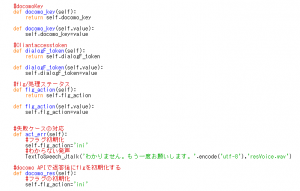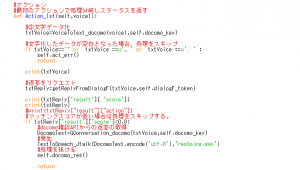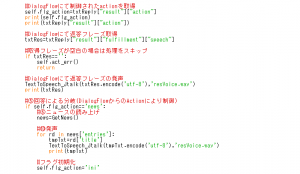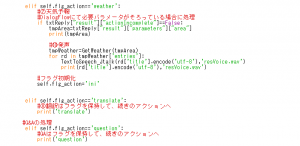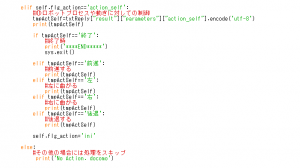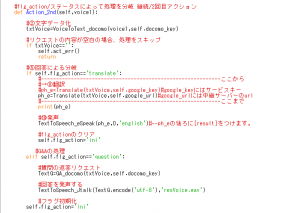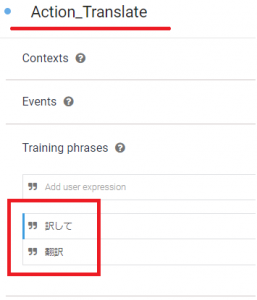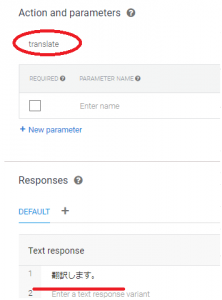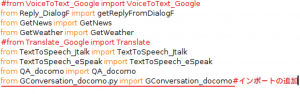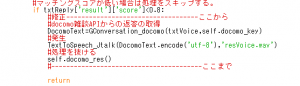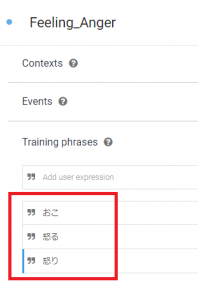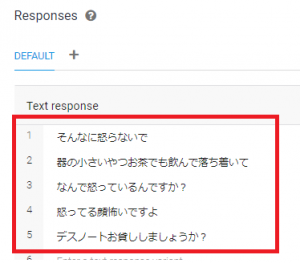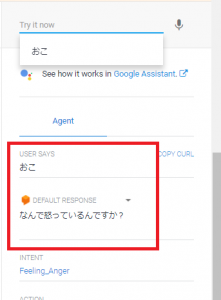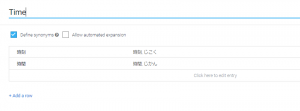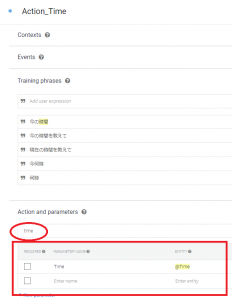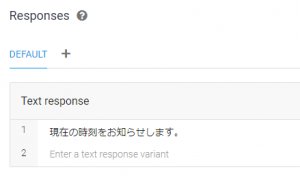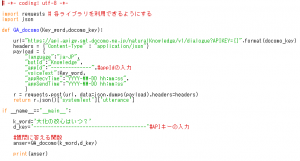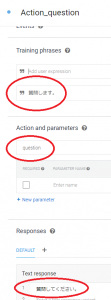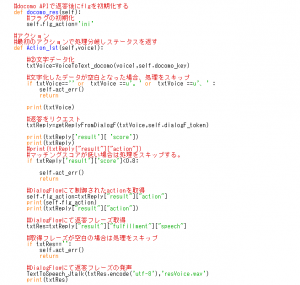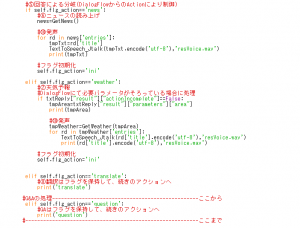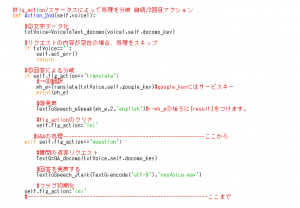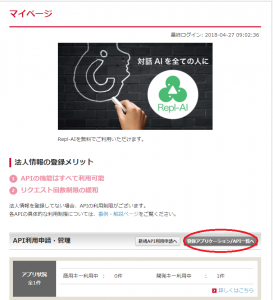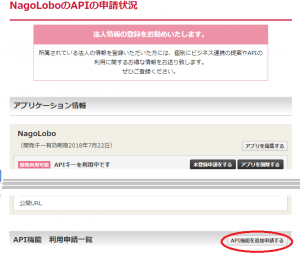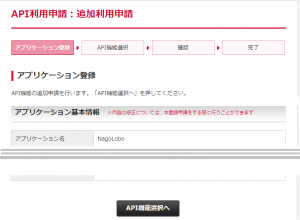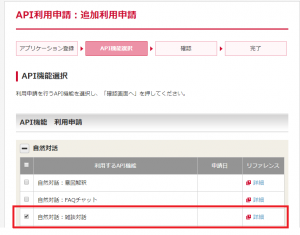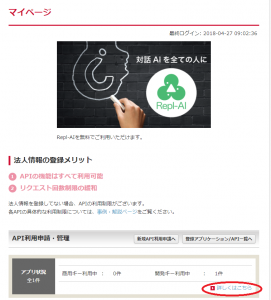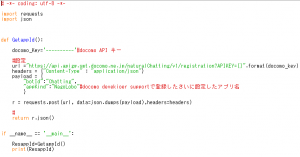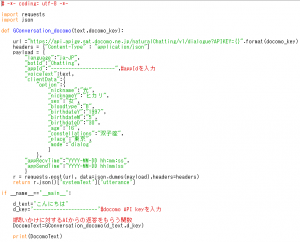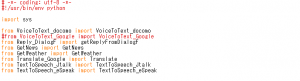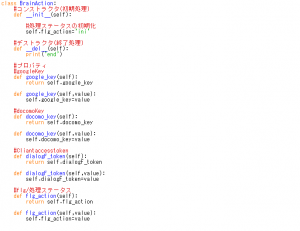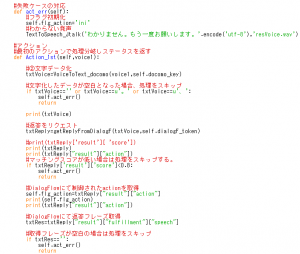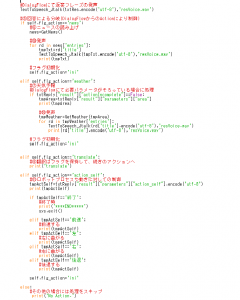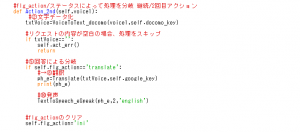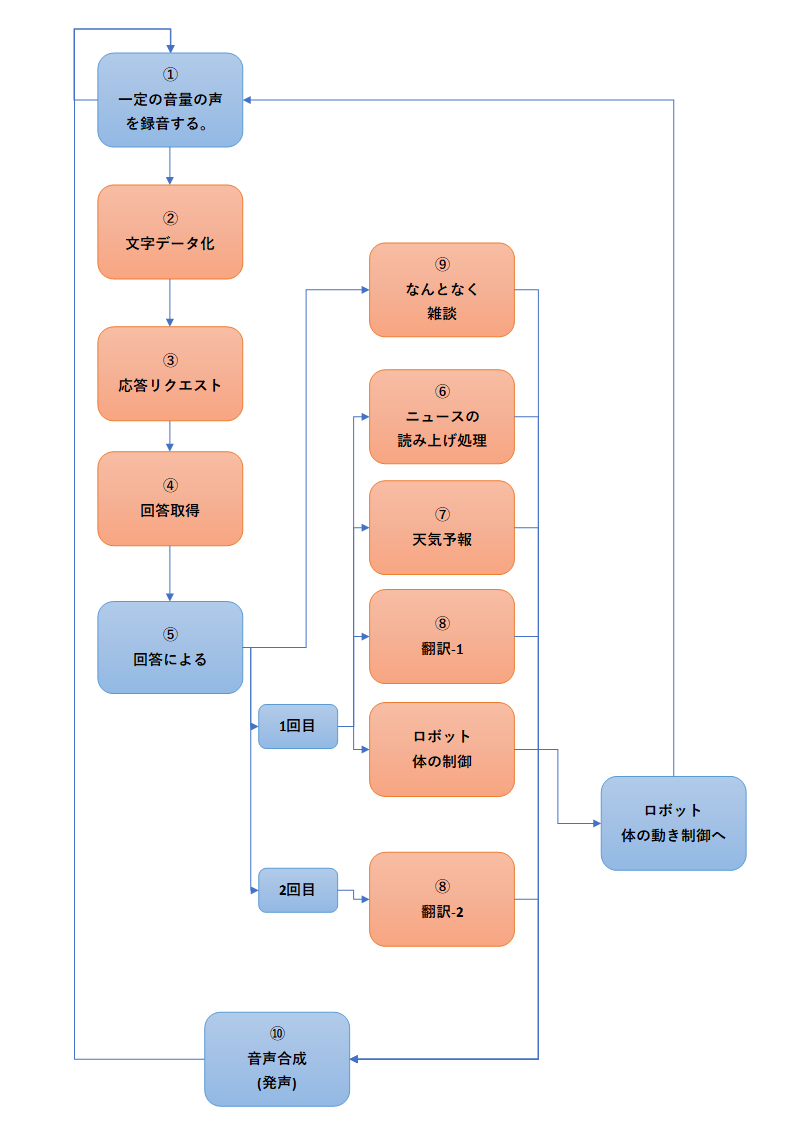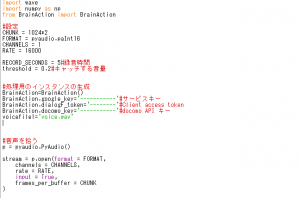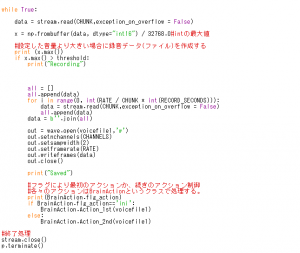今回、作成した中継サーバーをデプロイし、第三者がインターネットから中継サーバー利用できるようにするためにHerokuというサービスを利用します。
Herokuとは、Paas(Platform as a Service)と呼ばれるサービスで、アプリケーションを実行するためのプラットフォーム(動かすための土台となる環境)です。まずは、Herokuにデプロイする為の準備を行います。
【デプロイ用のHeroku関連の環境準備】
1)Herokuを利用できるようにするために、Herokuへアカウントの作成します。(Heroku側作業)
①下記のURLへアクセスし、無料で新規登録ボタンをクリックします。
https://www.heroku.com/
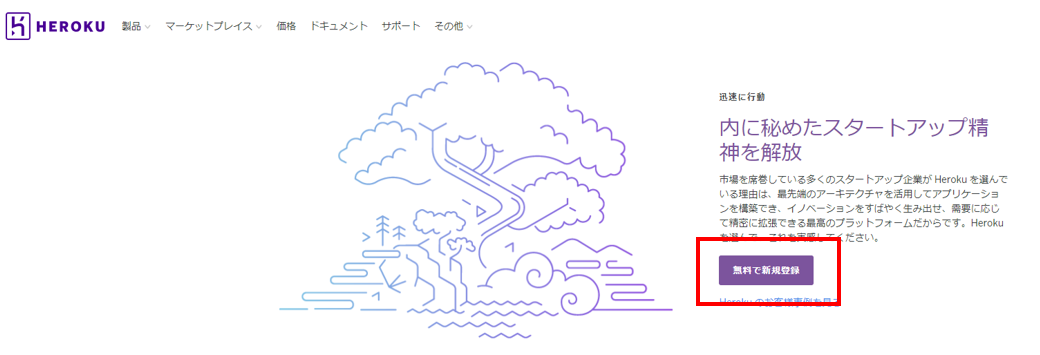
②情報を入力し、無料アカウント作成ボタンをクリックします。
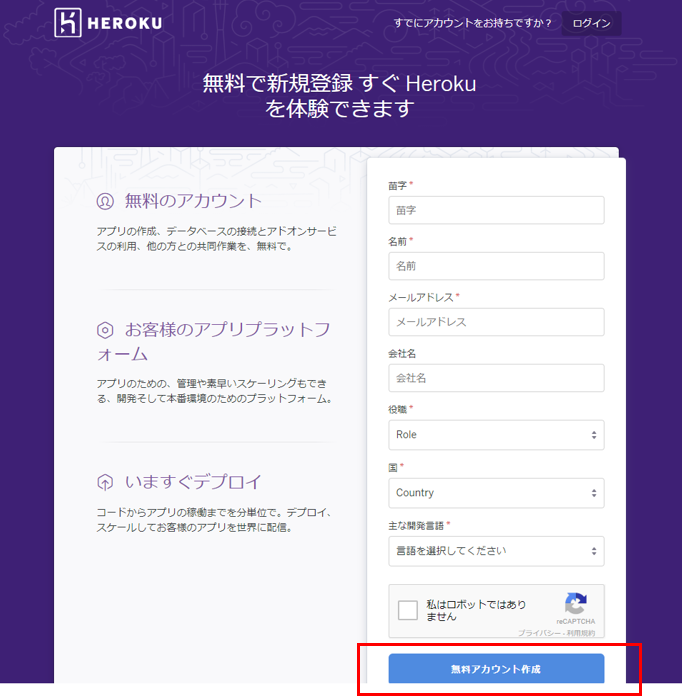
③登録したアドレス宛にConfirm your account on Herokuという登録のメールが届くので、リンクをクリックし、パスワードを設定します。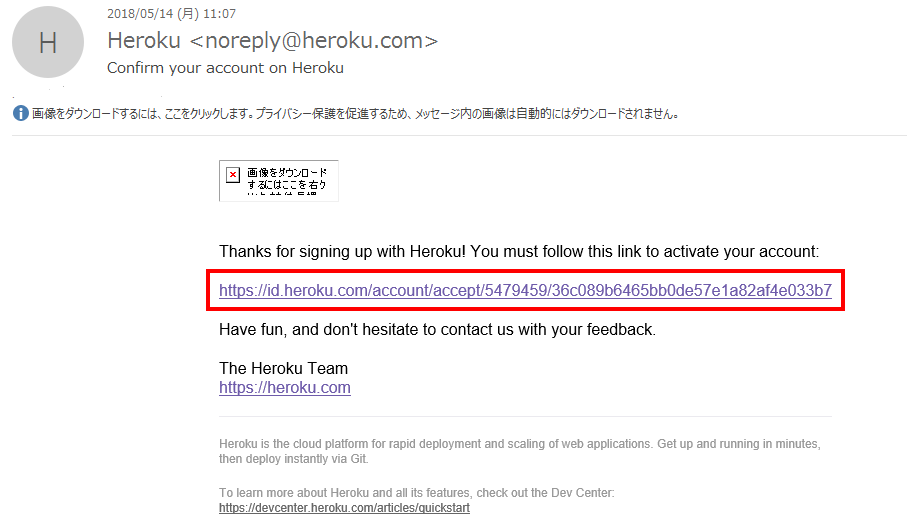
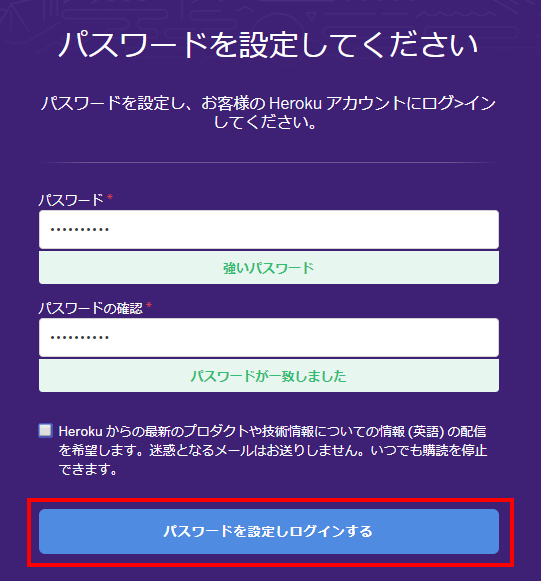
2)次に、Herokuへ作成/開発したアプリケーションをデプロイするためのクライアントの環境を整えます。(クライアントPC側作業)
ツール関連のインストールをおこないます。
Heroku Toolbeltのダウンロード/インストール
①下記のURLへアクセスします。
https://toolbelt.heroku.com/
②PC環境に合ったものをダウンロードします。
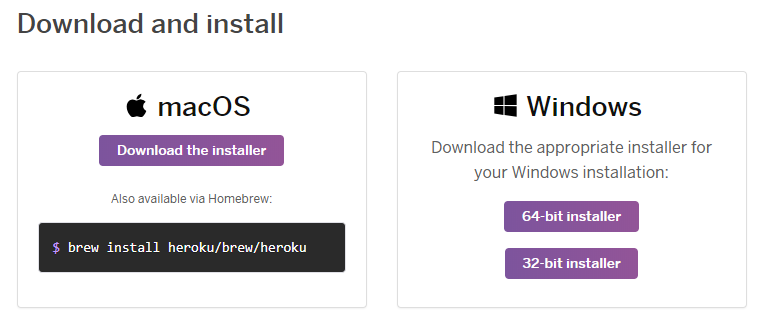
③ダウンロードしたHeroku Toolbeltをインストールします。
Gitのインストール
①下記のURLからGitをダウンロードし、インストールします。
https://git-for-windows.github.io/
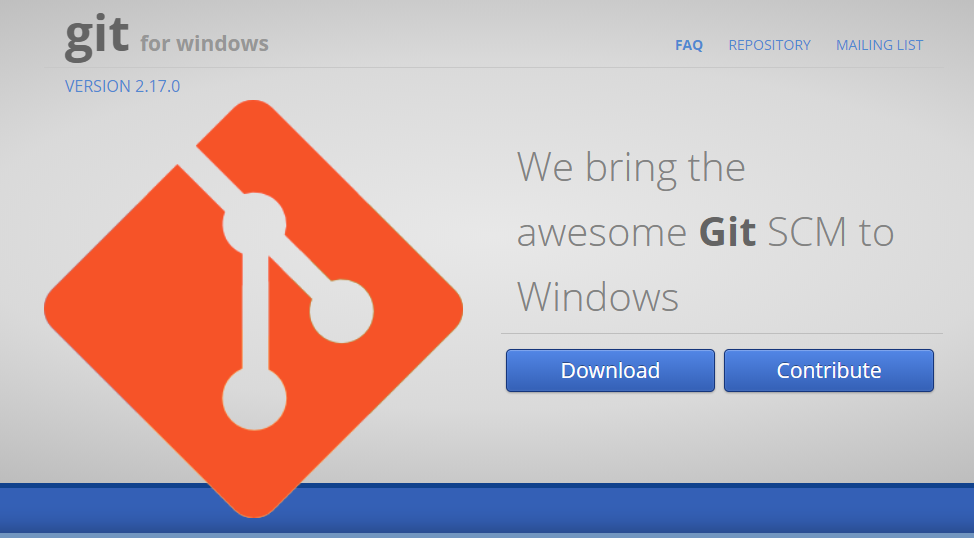
ここまでで、デプロイするためのHeroku側作業及び作業用のクライアントPC側の環境が整いました。
【作成/開発した中継サーバーのデプロイ作業を行います。】
Herokuにアプリケーションの作成(Heroku側作業)
①Heroku(https://www.heroku.com/)にアクセスし、「Create New App」をクリックします。画面が切り替わったら、「App name」にアルファベットで好きな名前を入力してください。(大文字は使用できません。)入力した名前の下に緑色の文字で「available」と表示されていたら使用できる文字列なので、「create app」をクリックします。
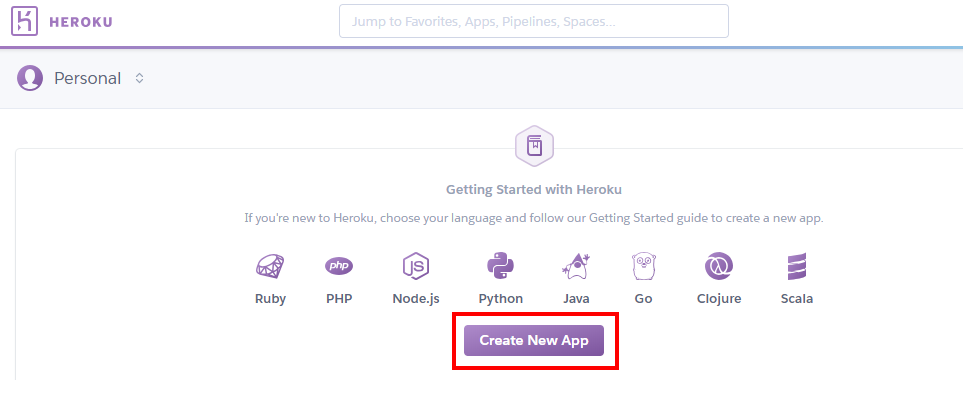
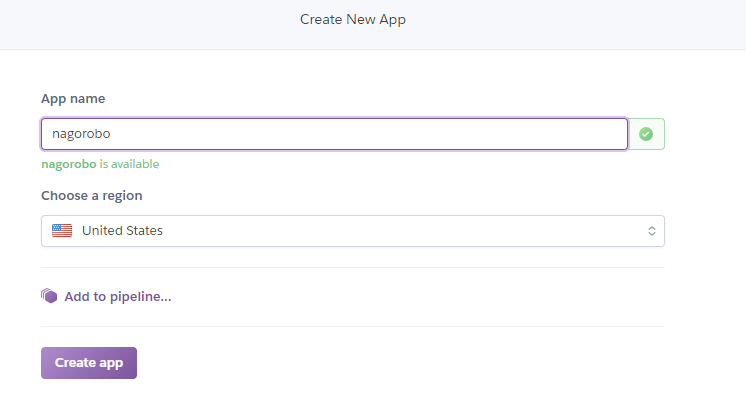
次に、クライアントPCから中継サーバーのアプリケーションを、Heroku側に作成したアプリケーションに対してデプロイします。(クライアント側作業)
クライアントPC上の中継サーバーのアプリケーションファイル群を以下の手順でデプロイします。
①デスクトップ上にHerokuで作成したアプリケーション名と同じ名前のフォルダを作成します。
②Google_APIに入っている中継サーバーのアプリケーションファイル群をすべて①で作成したフォルダに移動します。
➂コマンドプロンプトを起動し、以下の手順に沿って最後までコマンドを実行すると、デプロイが完了します。
heroku login
cd アプリケーション名
git init
heroku git:remote -a アプリケーション名
git add .
git commit -am “コメント”
git push heroku master
まで終了したらデプロイの完了です。
※Herokuのアプリケーションを作成したサイトに下記のような手順が記載されています。参考にしてください。
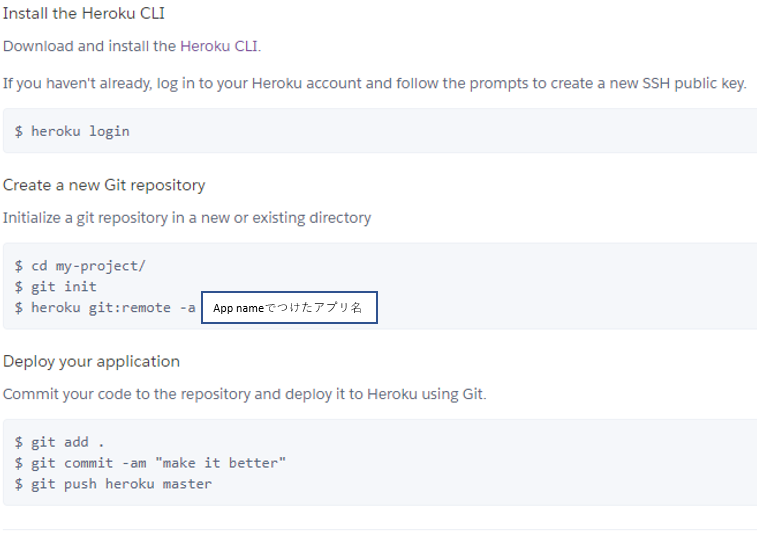
【デプロイした中継サーバーの稼働確認】
デプロイが正常に出来ているかを稼働確認を行います。
①デプロイされた中継サーバーのURLを確認/取得します。
Herokuに作成したフォルダ内のsettingsタブに移動し、「Domains and certificates」のDomainに表示されています。

②5.4.7.で作成した「Translate_GoogleviaN.py」を中継サーバーにアクセスするMyurlのURL部分を①取得したURLに変更します。
※中継サーバー(翻訳機能)の取得したURL+「/translate」となります。ローカル環境で確認設定した際と同様の手続きです。
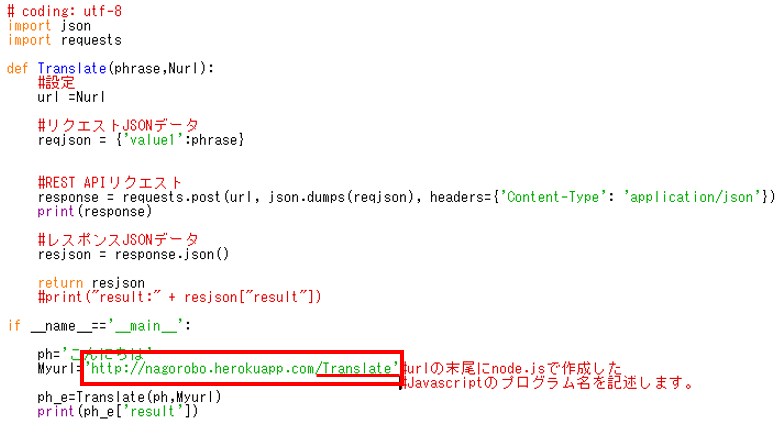
③Raspberry Pi Zero上で、修正したTranslate_GoogleviaN.pyを実行します。

Helloと返ってきたら中継サーバーのデプロイの成功です。Translate_GoogleviaN.pyは関数としての利用も可能です。