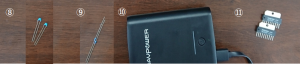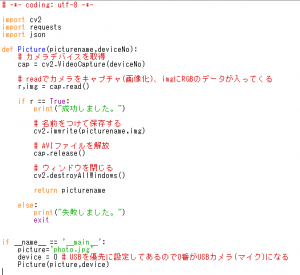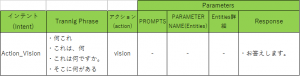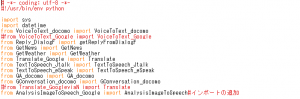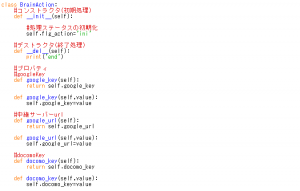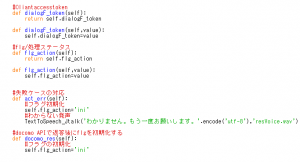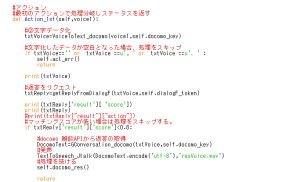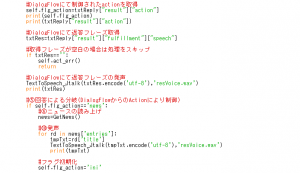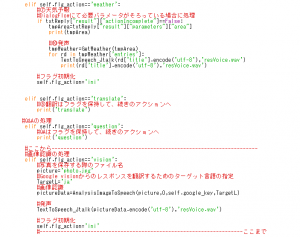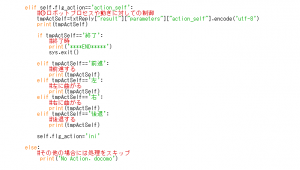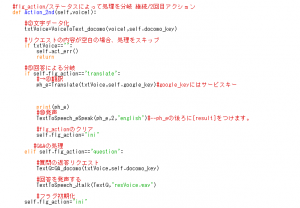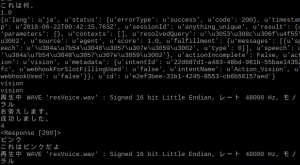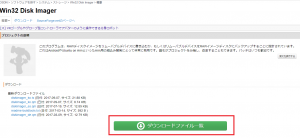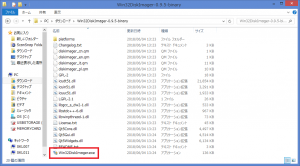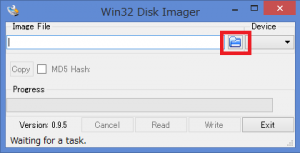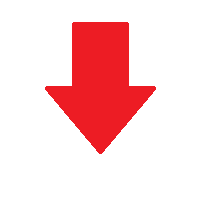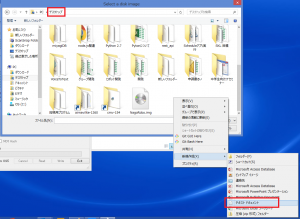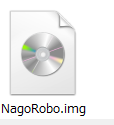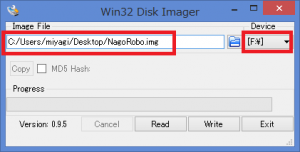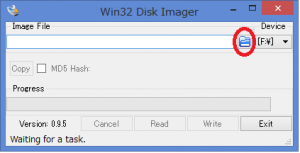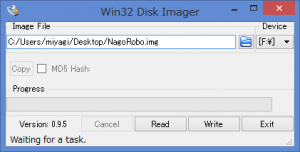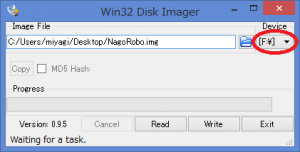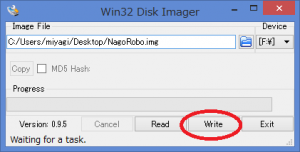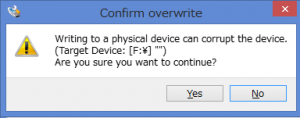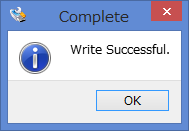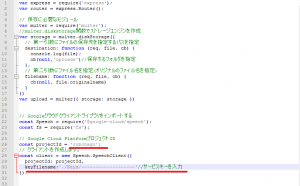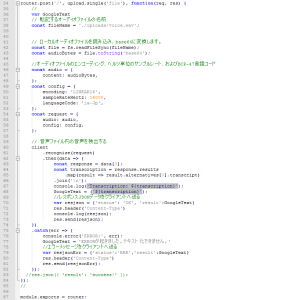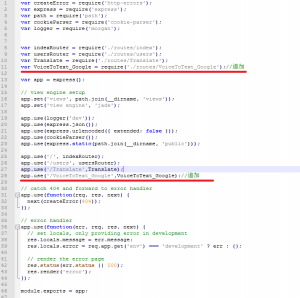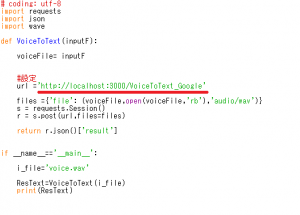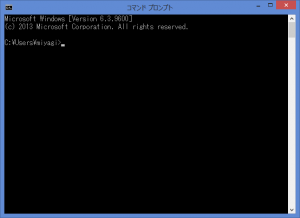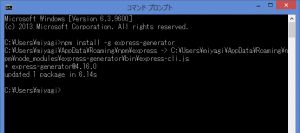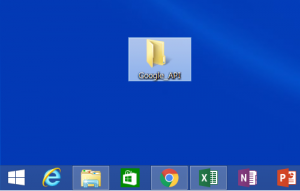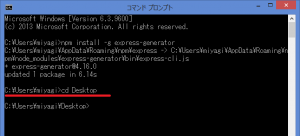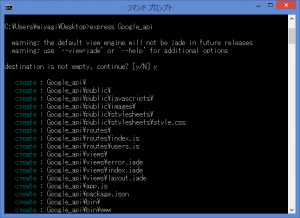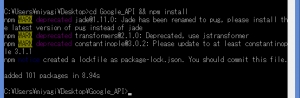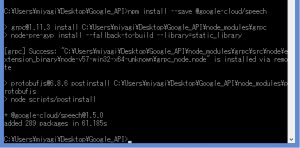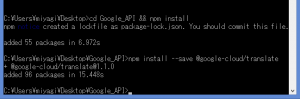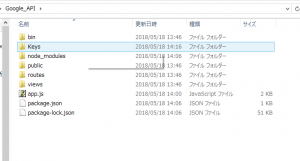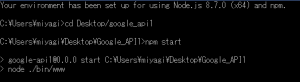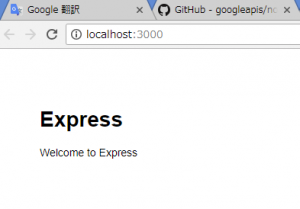Raspberry Piのすべてのデータは1枚のmicroSDカードに格納されています。よって、この中microSDカード自身や中のデータが破損してしまった場合には、今まで準備してきたものが失われてしまうことになります。よって、その際のためにバックアップファイルを作成し、何かあった場合には作成したバックアップファイルから復旧できるように準備しておきましょう。
[Win32DiskImagerのダウンロード]
Win32DiskImagerはバックアップファイルを作成する為のソフトウエアです。下記のURLからWindowsのPCへダウンロードしてください。バックアップファイルをWindowsPC内に作成します。
https://ja.osdn.net/projects/sfnet_win32diskimager/
①「ダウンロードファイル一覧」をクリックします。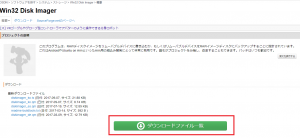
②一覧の中から「Win32DiskImager-0.9.5-install.zip」を探し、ダウンロードしてください。
③ダウンロードした「Win32DiskImager-0.9.5-install.zip」を選択し、右クリックでメニューからすべて展開をクリックして展開します。
④展開したファイルの中に「Win32DiskImager.exe」がある事を確認してください。
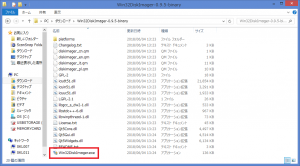
[バックアップファイルの作成]
WindowsにWin32DiskImagerのダウンロードができたら、実際にバックアップファイルを作成してみます。
①バックアップを作成するRaspberry PiからmicroSDを取りだし、PCに接続します。PCにmicroSDカードを直接接続できない場合にはアダプターを利用してください。
②ダウンロードした「Win32DiskImager.exe」を起動してください。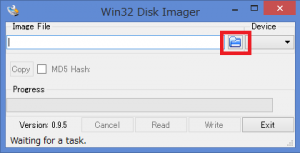
③赤枠のアイコンをクリックしするとエクスプローラーが起動しますので、ファイルの種類を「Disk Images(*.img*.IMG)」から「*.*」に変更してください。
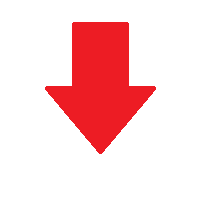

④次に、デスクトップに移動し、右クリックでテキストドキュメントを作成します。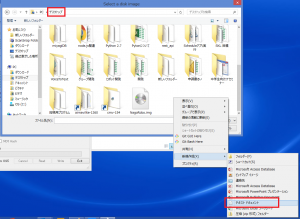
⑤ドキュメントを作成する際に、ファイル名を任意のものを、拡張子を「.img」に変更して作成してください。ファイル名を今回は「NagoRobo.img」としました。下記のようなファイルができたら開くをクリックします。
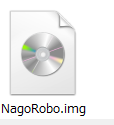
⑥Image Fileの指定が作成したNagoRobo.imgになっていることを確認し、Deviceをバックアップ対象のmicroSDに指定します。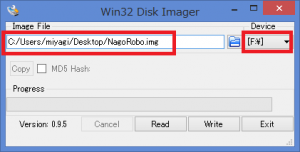
⑦Readボタンをクリックすると書き込みが始まります。「Are you sure you want to overwrite the specified file?」という警告表示されますが、Yesをクリックしてください。
⑧「Read Successful」と表示されるとバックアップファイルの完成となります。
[バックアップファイルの書き込み]
①バックアップ用のmicroSDカードを用意し、PCに接続します。バックアッフの用のファイルはバックアップ対象のmicroSDカードと同じ容量のものを用意してください。
Windows上にダウンロードしたWin32DiskImager.exeを起動します。〇をクリックし、作成したバックアップファイルを選択してます。
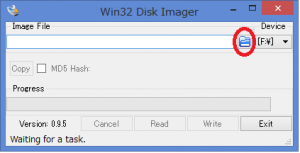

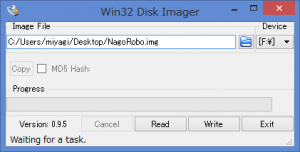
②Deviceに接続したバックアップ用のmicroSDを選択します。
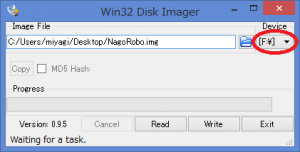
③Writeをクリックすると書き込みが開始されます。
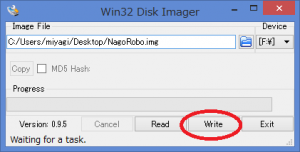
④Confirm overwriteという書き込みの確認が表示されますのでYESで進めます。
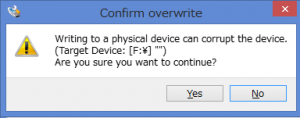
⑤Write Successfulが表示されたらバックアップ用のmicroSDカードへのバックアッフデータの書き込み終了です。
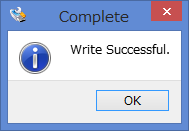
⑥正常にバックアップが機能するか、Raspberry Piに作成したmicroSDカードを接続して起動し、確認します。バックアップ元のmicroSDのようにRaspberry Piが起動し、保存していたプログラム等の起動が確認できたら書き込み成功です。
前の投稿/次の投稿/メニューページへ戻る